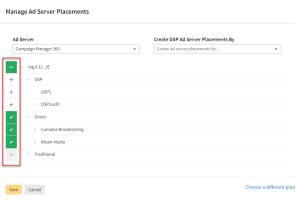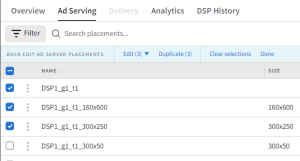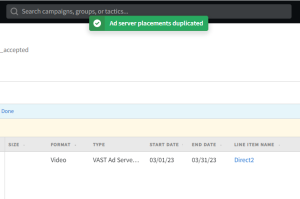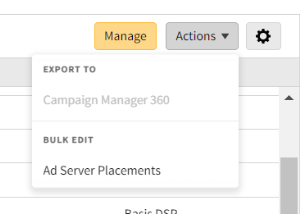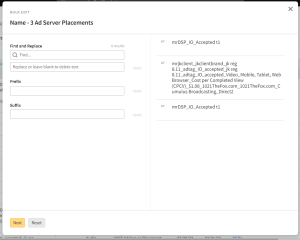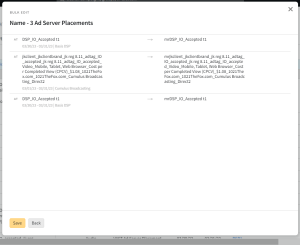Managing Ad Server Placements
This topic is for creating ad server placements with Campaign Manager 360, the ad server integrated with Basis. For non-integrated ad servers, you need to create the placements in the ad server and import delivery data to Basis using CSV files. See Using Non-Integrated Ad Servers: Quick Reference for more information.
Create ad server placements to track the delivery and performance of your ads in an ad server.
Ad server placements are not available for digital out-of-home line items.
Creating Ad Server Placements
To create an ad server placement:
-
Go to Main Menu [
 ] > Campaigns.
] > Campaigns. -
Select the campaign.
-
On the Ad Serving tab, select Manage. The Manage Ad Server Placements modal appears.
-
From the Ad Server menu, select the ad server that you want to assign to the line item. Currently, the available ad server is Campaign Manager 360.
-
Select which line items you want to associate with the ad server. You can select individual line items or entire channels, vendors, or properties.
A format and ad size must be present for ad serving.
-
For DSP line items, you can create placements by line item or by tactic. Select an option from the Create DSP Placements By menu: Ad Server Placements by line item or Ad Server Placements by tactic.
Default placement names for DSP line items are based on the line item's naming convention or the line item or tactic's description and ad size. If the default placement name is not unique (for example, if two tactics have the same names and ad sizes), the default name also includes the tactic ID.
-
-
Click Save. Basis automatically creates an ad server placement for each ad size (or each combination of ad type and ad size) in the line item. The default placement name is based the ad size and the naming conventions or the line item description. For most creatives, the type defaults to Ad Server Placement. For videos, the type defaults to VAST.
After the ad server placements have been created, you can export the media plan to Campaign Manager 360.
Editing Ad Server Placements
From the Ad Serving tab, you edit ad server placement names and types.
To edit ad server placement:
-
Click the field you want to edit, and make your changes.
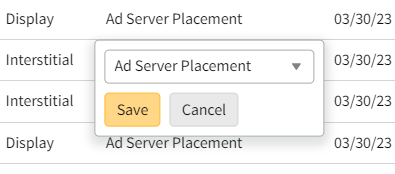
Duplicating server placement
To duplicate a single server placement:
-
Select Options [
 ] > Duplicate to the left of an server placement.
] > Duplicate to the left of an server placement.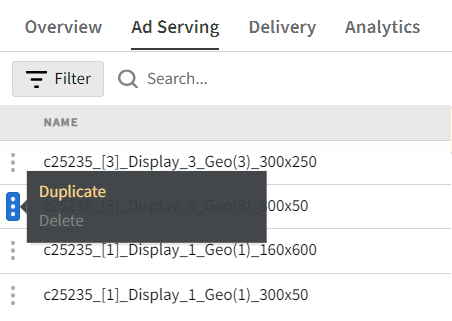
Bulk Duplicating Server Placements
From the Ad Serving tab, you bulk duplicate server placements.
To bulk duplicate server placements:
-
Select Actions > Ad Server Placement.
-
Select the ad server placements you want to duplicate.
-
On the Bulk Edit Ad Server Placements toolbar, click Duplicate.
“Ad server placements duplicated” appears at the top of the page. Duplicated ad placements appear as "Copy of [ad placement name]." Your changes automatically save.
-
Click Done after you finish duplicating your ad server placements.
Bulk Editing Ad Server Placement Names
From the Ad Serving tab, you bulk edit ad server placement names.
To bulk edit ad server placement names:
-
Select Actions > Ad Server Placements.
-
Select the ad server placement names you want to edit.
Selections cannot exceed 50 items. If you select more than 50 items, an error occurs.
-
On the Bulk Edit Server Placements toolbar, select Edit > Name.
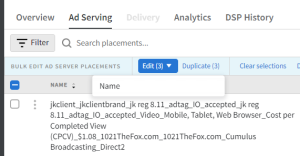
The character limit for names is 255. If a name has too many characters, an error occurs.
-
To find and replace text in the ad server placement names:
- Enter the text you want to replace in the Find field. Text that matches your search becomes highlighted on the preview panel.
-
Enter the new text in the Replace field. Leave this field blank if you want to delete the highlighted text.
Ad server placement names must have text. They cannot be empty.
- Click Apply to see your changes on the preview panel on the right
-
To add text to the beginning of the ad server placement names, enter the text in the Prefix field, then click Apply.
-
To add text to the end of the ad server placement names, enter the text in the Suffix field, then click Apply.
-
Apply as many prefixes, suffixes, and changes to the names as you need.
- Click an ad server placement name on the preview panel to manually edit it.
- Click Reset at any point to undo all of your changes.
-
Click Close [
 ] to stop bulk editing without saving
] to stop bulk editing without saving
-
When you're ready to save your changes, click Next to see a before and after preview of the ad server placement names.
-
Review the new ad server placement names, then click Save to apply your changes.
Deleting Ad Server Placements
To delete a single ad server placement:
-
Select Options [
 ] > Delete to the left of an ad server placement.
] > Delete to the left of an ad server placement.
To delete multiple ad server placements:
-
Click Manage.
-
Select different channels, vendors, groups, or tactics to remove multiple ad server placements.