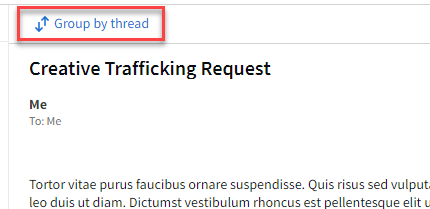Formatting Messages and Notes
You can format text when composing a new message
Format Messages
To format messages and notes:
-
Go to Main Menu [
 ] > Line Items.
] > Line Items. -
Select a line item.
-
Select Messages.
-
Select Compose.
-
(Optional) Enter a subject line.
-
Enter your message.
-
Highlight any text you want to format.
-
Select a formatting option. The formatting continues as you type.
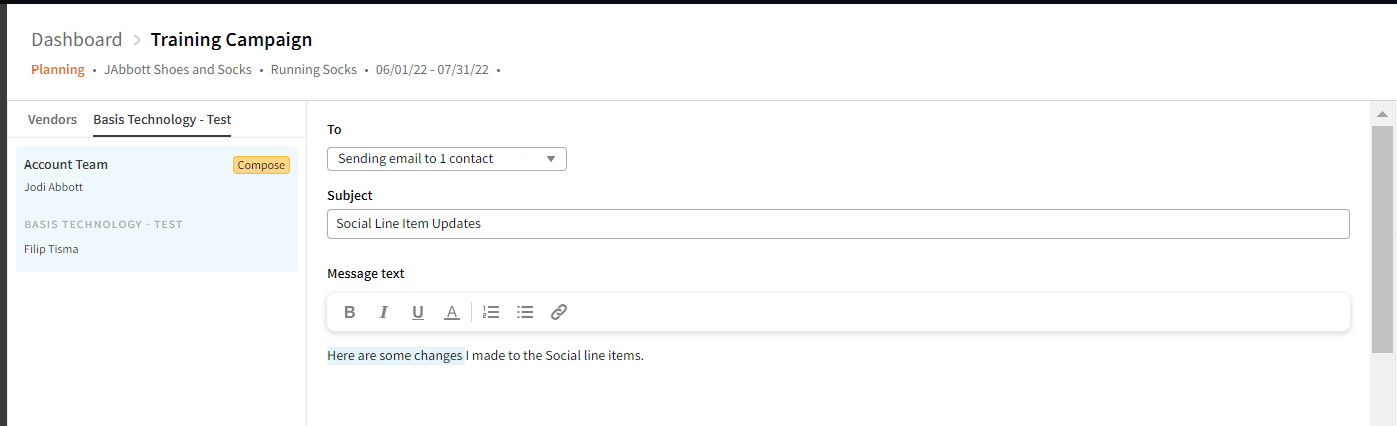
Remove Formatting from Messages
To remove the formatting:
-
Highlight any text you want to format.
-
Clear your selection by selecting a formatting option that is highlighted in gold. The formatting doesn't continue as you type.
Keyboard Shortcuts
You can also use the following keyboard shortcuts to format your text:
| Keyboard Shortcuts | Description |
|---|---|
|
Bold PC: Ctrl-B Mac: Cmd-B |
Bolds the highlighted text |
|
Italicize PC: Ctrl-I Mac: Cmd-I |
Italicizes the highlighted text |
|
Underline PC: Ctrl-U Mac: Cmd-U |
Underlines the highlighted text |
|
Undo PC: Ctrl-Z Mac: Cmd-Z Click return (enter) on your keyboard to stop the numbered and bullet list. |
Removes the formatting Removes the last entered text |
|
Numbered list Enter the number one and a period (1.) and a space |
Creates a numbered list before the text Press Return to continue numbering the list |
|
Bullet list Enter an asterisk (*) and a space |
Creates a bulleted list before the text Select Return to continue adding bullets Select Tab to indent sub-bullets |
| @ Mentions
Select Shift + @, then select a contact from the provided list. |
Use @ mentions to tag collaborators in a message. |
Using Subject Lines
Use subject lines in messages to help manage messages across multiple campaigns. Subject lines are optional.
To add a subject line, compose a new message, select the Subject field, then begin typing.
The Subject field is limited to 60 characters max.
The subject line appears at the top of the message in the message center.
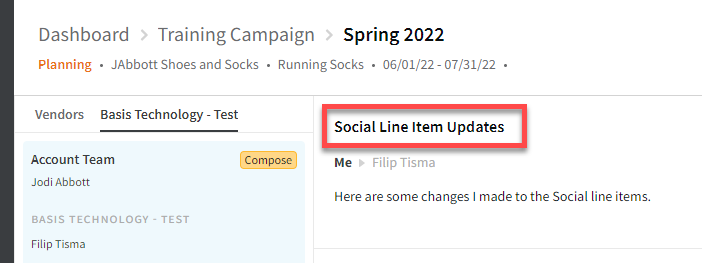
Group by Thread
Quickly navigate conversations by grouping all message replies into threads. Groups are based on replies to an initial parent message and are sorted by threads with the most recent message activity first.
Only messages created by selecting Reply will be grouped within a thread.
Messages without a subject will show (No Subject) in the thread header. You can assign one by editing the parent message's subject.
To group messages by thread:
-
Go to Main Menu [
 ] > Campaigns.
] > Campaigns. -
Select the campaign.
-
In the upper right corner, select Messages to open the message center.
-
Select Group by thread in the message header.
-
Select it again to return messages to the default view.
-