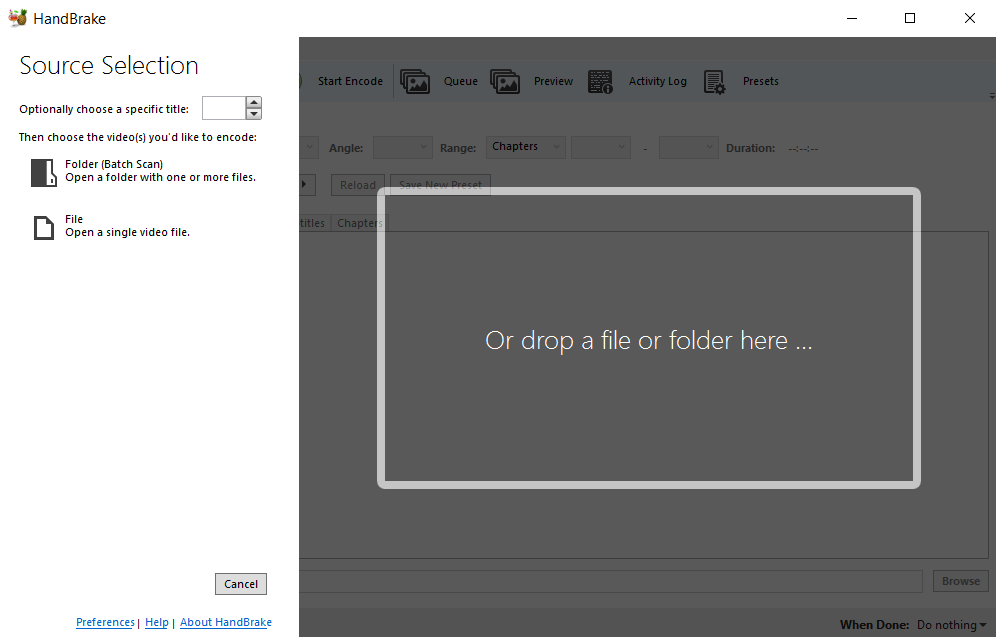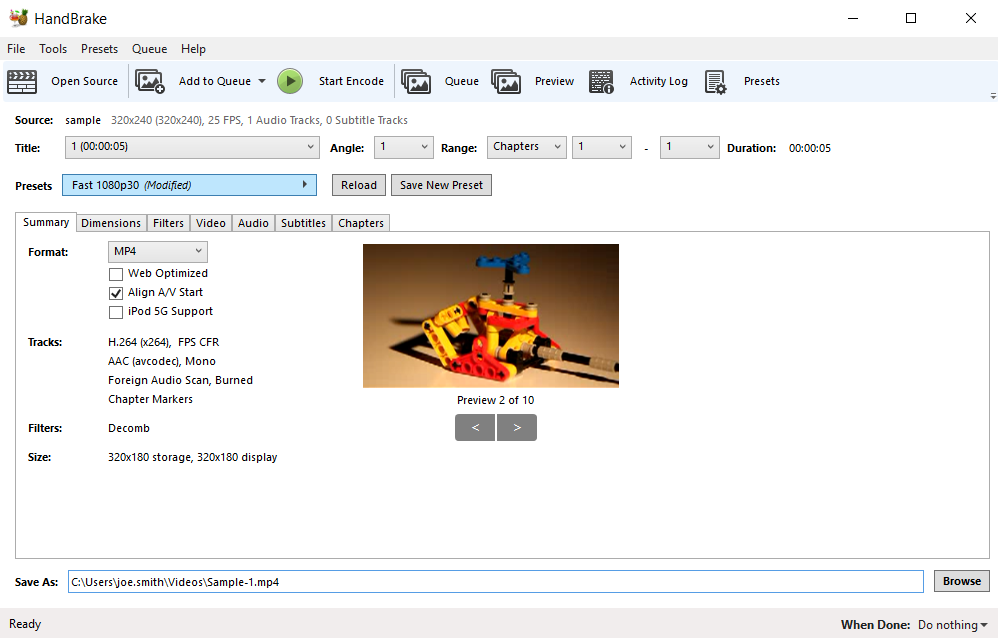Transcoding Videos Using HandBrake
There is no need to do this if your file is small enough and is accepted by the DSP. Only do this if you are unable to upload your video.
For videos uploaded to the DSP, we accept MP4 files (using the H.264 codec) up to 250 MB in size. If you have a file that is in a different format or is too large, you can transcode it to a compatible format and upload that file instead.
Transcoding is the process of converting a video from one format to another. Basis DSP automatically transcodes the video file that you upload into many different variations suitable for various devices. You should upload a high-quality video file that is suitable for transcoding, but not unreasonably large.
This guide outlines how to convert video files to a compatible format and size. HandBrake is a free, open-source program that you can use for this purpose. There are many other programs available, but since Handbrake is free and available for all of Windows, Linux, and Mac, it is a good choice.
The screenshots and steps below may differ depending on your OS and the version of HandBrake you have.
To transcode a video using Handbrake:
-
Download and install HandBrake from the HandBrake website.
-
Open Handbrake.
-
Select a source video file to access the transcoding options.
-
Make sure that all of the options in the different tabs are set up correctly:
-
Summary
-
Format: MP4
-
-
Video
-
Video Encoder: H.264 (x264)
-
Framerate (FPS): Same as source and Constant framerate.
-
Quality: Avg bitrate (kbps) and 2-pass encoding. See the table below for the bitrate to enter based on the duration of the video, which you can see near the upper-right corner of the HandBrake window.
-
-
Audio
-
Codec: AAC
-
Bitrate: 256
-
Sample Rate: 48
This table shows the video bitrate that you should enter to ensure that the total file size is under 250 MB, assuming 256kbps for audio bitrate. If your video has an unusual duration, select the next highest option.
Duration Video Bitrate Max suggested width and height for good quality 15s 25,000 kbps 1920x1080 30s 25,000 kbps 1920x1080 45s 16,000 kbps 1920x1080 1 min. 12,000 kbps 1920x1080 2 min. 6,000 kbps 1280x720 3 min. 4,000 kbps 1280x720 5 min. 2,300 kbps 1280x720 -
-
-
If you need to adjust the video's dimensions, select the Dimensions tab. You typically don't need to change anything here. However, if you have a video of unusually high resolution, that is, higher than we can process or too high to produce a reasonable quality file that is under 250 MB, you may have to resize the video. Review the recommended maximum heights and widths in the table above.
-
Select an output folder and file name for the transcoded video file.
-
Click Start Encode to create your new output file. This may take several minutes. You can now upload the video file to the DSP.