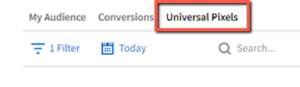Tracking Click-to-Call Events and Piggybacking into Campaign Manager 360’s Floodlight
Tracking specific click-to-call events on a page with a universal pixel and piggybacking into Campaign Manager 360's Floodlight involves two steps:
-
Create a universal pixel in Basis.
-
Piggyback your universal pixel into Campaign Manager 360’s Floodlight.
1. Create a Universal Pixel in Basis
Universal pixels can act as conversion pixels and audience pixels on multiple pages at once. This lets you use a single pixel on different pages on your website, and even place that pixel before your conversions or audiences are set up. See Universal Pixels for more information.
Before you create a universal pixel, identify the click-to-call event that you want to track. In this scenario, you track the Connect With Us button.
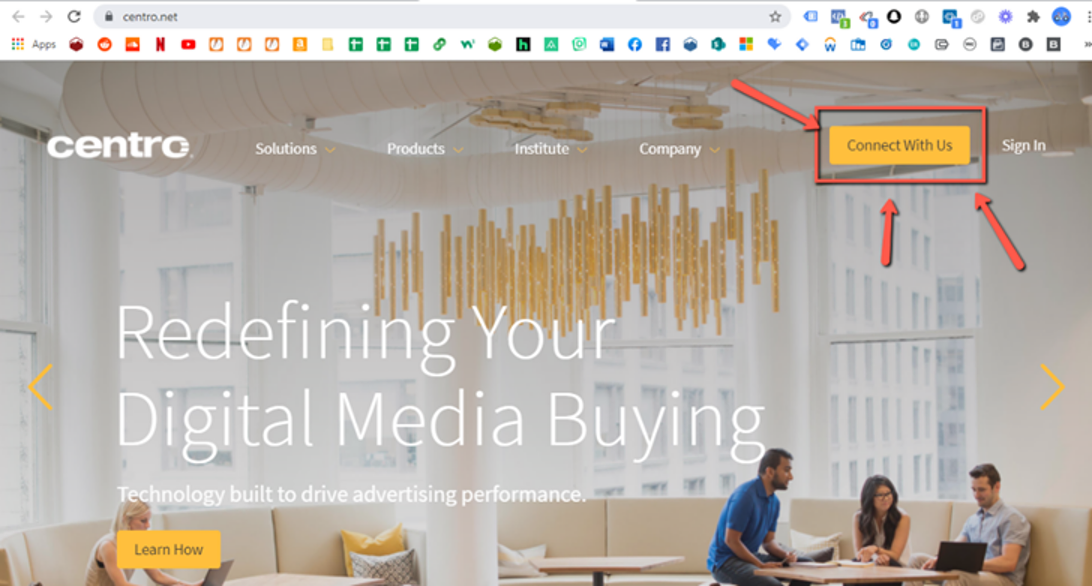
To create a universal pixel in Basis:
-
Go to your media plan:
-
Go to Main Menu [
 ] > Campaigns.
] > Campaigns.
- Select a campaign and media plan.
-
Go to Main Menu [
-
Select DSP Actions > Pixels on the upper-right corner of your DSP line items to create a universal pixel for this advertiser.
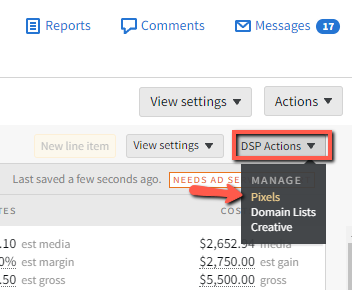
-
Select the Universal Pixels tab.
-
Select Create universal pixel.
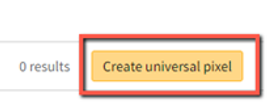
-
Enter a Pixel Name.
-
Select Create rule set.
-
Select Add rule to create a new Key/String rule to capture this click-to-call event.
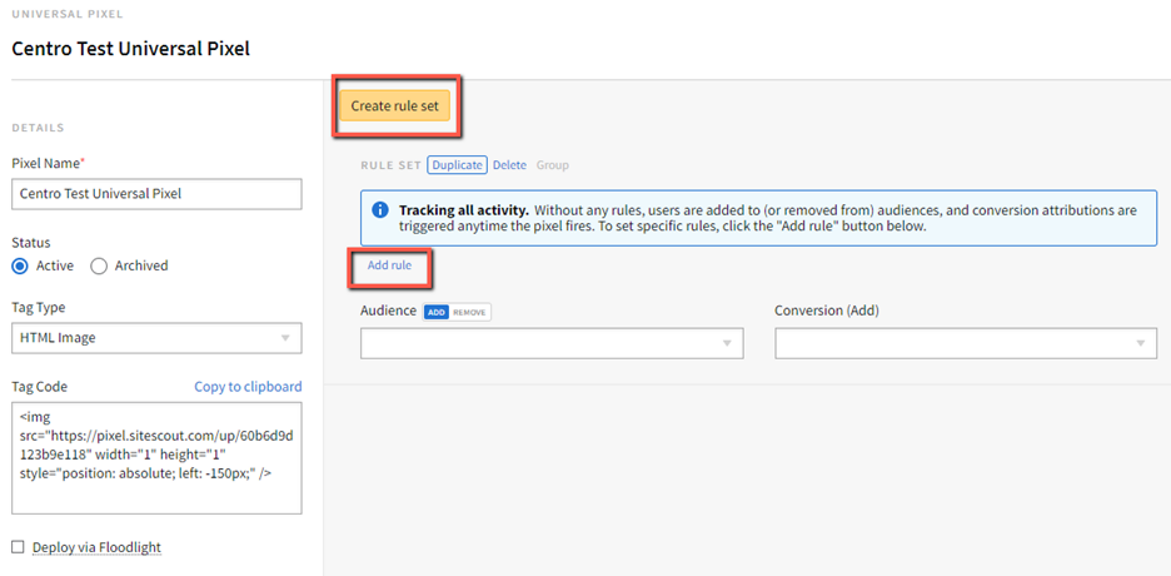
-
Set the Type to Key/String and Operator to Exactly Matches.
Keys and strings are case sensitive variables that you set to any alphanumeric values. They must exactly match what you enter for your universal pixel’s rule set.
-
Enter the Key and String. The variables for this scenario are button and connectwithus.
We don’t recommend leaving spaces in your key or string. They can render incorrectly as the pixel loads in your browser.

- Select the Audience or Conversion that you want to link your universal pixel to. You must link to at least one audience or conversion before saving your pixel.
-
Select Add rule to create a new Key/String rule to capture this click-to-call event.
-
Set the Tag Type to HTML Image. We recommend this tag type for directly placing universal pixels on button events.
-
Turn on Deploy via Floodlight.
-
Copy the Tag Code.
-
Select Save to create your universal pixel. Your universal pixel is now ready to be piggybacked into Campaign Manager 360.
2. Piggyback Your Universal Pixel into Campaign Manager 360’s Floodlight
Floodlight is an optional feature in Campaign Manager 360. It allows you to track and report on conversions—the actions of users who visit your site after viewing or clicking on one of your ads—and to set up an audience, which compiles lists of users who've performed specific actions on a site, then makes those users available for targeting by subsequent campaigns. See Google’s About Floodlight page for more information.
To piggyback your universal pixel into Floodlight:
-
Log in to Campaign Manager 360, select an advertiser, then select Floodlight > Configuration.
-
Select the Tags section, then confirm that the selection is Dynamic.
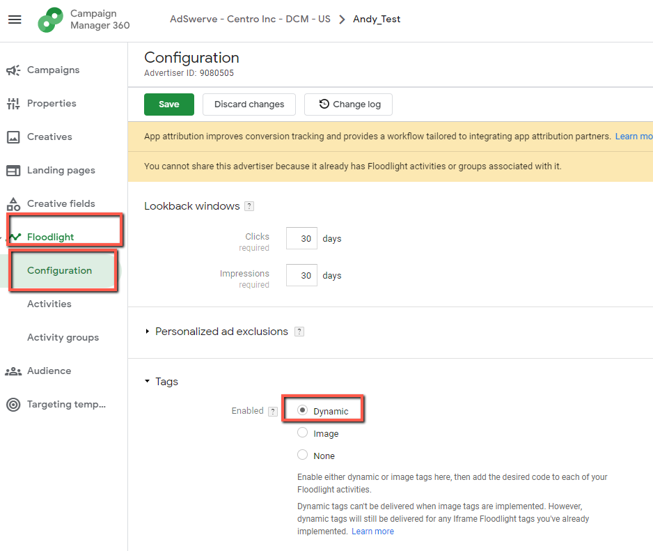
-
Select Activities, then locate and select your Floodlight.

-
Select the Dynamic Tags section.
-
Select New Tag.
-
Enter your tag’s Name.
-
Paste your universal pixel’s tag code in the Code box, then add the key and string amendment to the tag code.
- The following image is an example of what the amended tag code looks like:
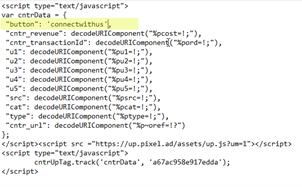
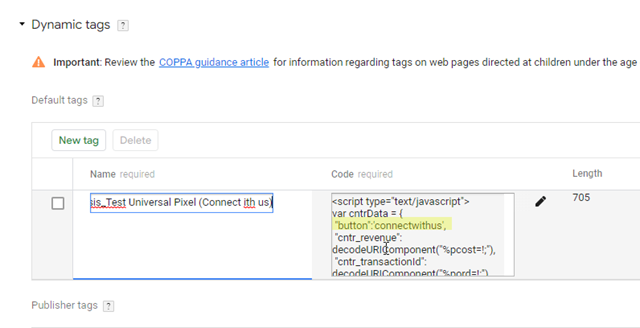
- The following image is an example of what the amended tag code looks like:
-
Select Save. You’re now tracking a specific click-to-call event with a universal pixel.
How to Check if Your Universal Pixel is Firing in Chrome
After the GTM container has been published, check if your universal pixel is firing on all pages correctly in a live environment.
To check if your universal pixel is firing in Chrome:
-
In Google Chrome, select Chrome’s Menu icon > More tools > Developer tools (Ctrl+Shift+I) on the page being tracked to open the Developer tools panel.
-
Select the Network tab.
-
Search for the key value, button=connectwithus in this case, then click the specified button to see if your universal pixel fires in real time.