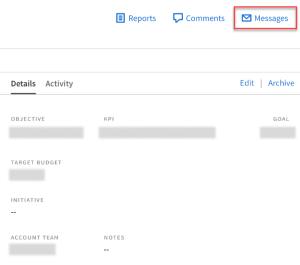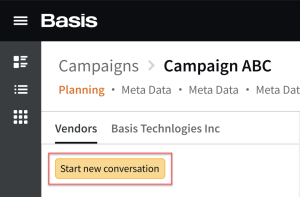Campaign Messages
![]()
Check out our AdTech Academy Course to learn more!
Use Messages to communicate with team members and vendors in Basis. The message center works as a communication hub between buyers and vendors. It's available in the upper-right corner of the Campaign page’s Overview tab and in media plans.
![]()
If you have unread messages, you'll see a number next to Messages that indicates how many messages there are. The message center shows a list of vendors and account team contacts associated with the campaign.
You can send messages to vendors or members of your own organization. Account team members see any messages sent to vendors. To start an RFP conversation with a vendor, see Sending an RFP for more information.
The tab with your organization's name lets account team members to send messages to other contacts at their organization. Select from a list of contacts with user access (account team members and other users in your organization added to the campaign messages) and send the message to those contacts. The vendor doesn't see messages sent from your organization's tab.
The message center includes these available options. Basis also auto-saves the in-process recipient and text when you exit the message center. The in-process message is available when you return to it.
Your in-progress message isn't saved when you refresh the browser, exit the campaign, or time out of the session.
| Message Center Information | Options |
|---|---|
|
|
Communicate with contacts Add available vendor contacts Hover over the contact and the phone number appears Click the name to launch the Contact information Compose button launches message field. |
| Organization contacts |
Communicate only with campaign account team members and contacts in your organization |
|
Posting a message |
Send message to enabled contact(s) including an attachment by clicking Post A copy of the message is sent as private email message by clicking Email to...and selecting the contact(s).
The Email to... selection on your organization's tab only includes your account team members and contacts with user access. Add a subject line to manage messages across campaigns. To mention or tag a collaborator, select Shift + @, then select a contact from the provided list. |
| Message communication thread | Read and review message history and attachments received or sent. If a message has a subject line, it appears at the top of the message. |
| Hover and click Reply to send a response message to the users currently on the thread | |
| Hover and click Archive to move messages and attachments out of the message thread into the Archived Messages section. | |
| Attach files |
Add supported files to the message by drag and drop or browse to a directory View and select attachment history displayed by most recent time and date and user name |
| Edit |
Edit a message's content, including attachments. Recipients will receive an email notification. Not available for RFPs or IOs. |
| Download icon | Select all attachments to save. |
| Message icon |
Open/Collapse communication thread Lists number of new messages |
| Resize and Collapse message icons |
Change the view by clicking and moving the Resize icon to view more or less of the message. Click the Collapse (X) icon to close the message |
| Restore archived messages | Select a message in the Archived Messages section and click Unarchive to restore the message and its attachments. |
Attachments within the Basis message center include creative tags. The creative files don't appear in the private email messages.
For supporting attachments, Basis allows various file types including text, Microsoft Office, Adobe, and graphics extensions. The maximum file size is 100MB. When you attempt to attach an unsupported file type, an error message appears. We recommend creating a ZIP or PDF file when your attachment is an unsupported format type.
Starting Conversations with Vendors
With flexible vendor messaging, you can now start conversations with vendors using the message center without using the RFP feature first.
To start a conversation with a vendor:
-
Go to Main Menu > Campaigns.
-
Select the campaign.
-
On the Media Plan page, select Messages to open the message center.
-
Select Start New Conversation to start a conversation with a vendor.
-
Select the contacts that you want to include in your conversation in the Vendor tab.
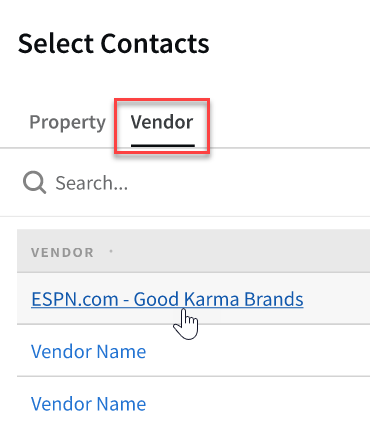
-
Select Add to message. Continue selecting all the contacts that you want to include in your conversation. You can edit your selection in the To dropdown menu in the message center.
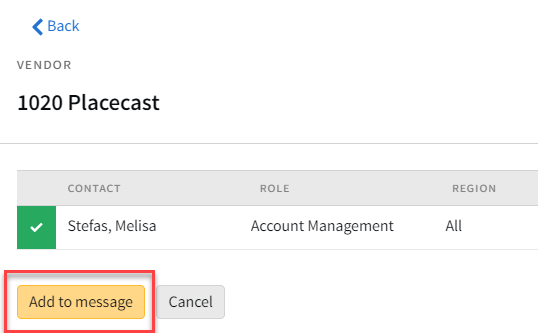
-
-
Using the To dropdown menu, select the Basis buyer account team members that you want to include in your conversation.
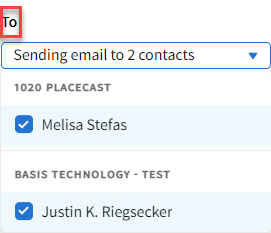
-
Enter your message under Message text.
-
Optional: Use Attach files to include files in your conversation.
-
Select Post to start your conversation. All selected recipients are notified via email and their Basis account when someone posts a new message.