Creating a New Campaign
Related topics: Campaign Overview, Campaign Overview-Edit Details, Campaign Summary
When creating a new campaign, either start from scratch or use an existing campaign as a template.
Creating a Brand New Campaign
To save a new campaign, it must have a name, budget, start and end dates, objective, and at least one account team member.
To create a new campaign:
-
Go to Main Menu [
 ] > Campaigns.
] > Campaigns. -
Select Create campaign > New campaign.

-
Enter general information about the campaign on the Details tab:
-
Enter the Campaign Name.
-
Optional: Enter the Campaign ID (max 255 characters, cannot include a colon (:) or forward slash (/)).
-
Strata users only: Enter the Strata Estimate ID.
-
Advantage Users only: Select the assigned Advantage code in the Division, Product, Campaign, and Sales Class fields.
-
Select the Client, then select the Brand.
-
Enter the Target Budget.
-
Select the Start Date and End Date.
-
Select the Initiative.
-
Optional: Enter additional Notes about this campaign.
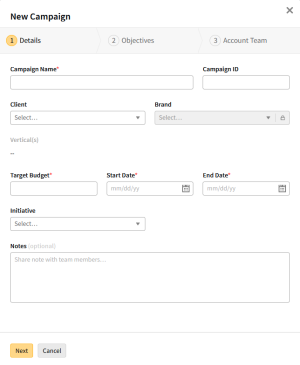
-
-
Select Next.
-
On the Objectives tab:
-
Select an Objective:
-
Reach
-
Brand Awareness
-
Increased Market Share
-
New Product Launch
-
Drive Site Traffic
-
Drive Online Sales
-
Drive In-Store Traffic
-
Drive Downloads
-
Drive Phone Calls
-
Engagement
-
Other
-
-
Select a KPI:
-
Click-through Rate (CTR)
-
Cost per Action (CPA)
-
Cost per Click (CPC)
-
Cost per Completed View (CPCV)
-
Cost per Thousand Imps. (CPM)
-
Delivery
-
Video Completion
-
Viewability Rate
-
-
Enter the Goal for the selected KPI.
-
-
Select Next.
-
On the Account Team tab, select All, then select the account team members that are assigned to this campaign. You're added to the campaign by default.
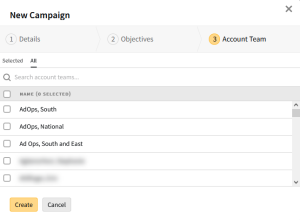
-
Select Create to save the campaign.
Select ![]() on the top navigation menu to create a campaign at any time.
on the top navigation menu to create a campaign at any time.
Use an Existing Campaign as a Template
When you create a campaign from a template, the new campaign will include all of the existing campaign's settings and one of its media plans. You can edit the campaign's name, budget, flight dates, and other settings before saving the it.
The new campaign's media plan includes the original's vendors, properties, contacts, line items, add-ons, and notes, but excludes proposals and messages. If there were DSP line items, you can choose to include the groups and tactics as well.
Check the vendor details (contacts, terms and conditions, payee, and notes) when you create from an existing campaign. The default settings from the original campaign may require updates.
To create a new campaign from an existing one:
-
Select Create campaign > New campaign from existing.
-
Select the campaign. Search for a specific campaign by name, ID, client, or brand.
-
After selecting the campaign, select Add [
 ] next to the media plan that you want to use as a template. Only approved media plans can be copied to the new campaign, and you can only select one plan.
] next to the media plan that you want to use as a template. Only approved media plans can be copied to the new campaign, and you can only select one plan.-
If the media plan includes DSP line items, select Include DSP groups and tactics with optimization rules to copy the groups and tactics. If you want to include groups and tactics, the new campaign must use the same client and brand as the original.
-
-
Select Next. The campaign editor opens with all of the original campaign's settings. Edit these settings as required. See the Creating a Brand New Campaign section of this article for more information about campaign settings.
If you included DSP groups and tactics, you can't edit the client and brand.
-
Select Create to save the new campaign.
-
If you're including DSP groups and tactics and see a confirmation that they were successfully copied, select Done to return to the campaign overview.
-