Managing Media Plans
After you create a media plan, you can download media plan details, create a copy, edit or delete the plan, and add or edit notes.
To access these options, go to Campaigns, and then select the campaign that has the media plan you want to edit. On the Overview tab, view the campaign's media plans and their options.
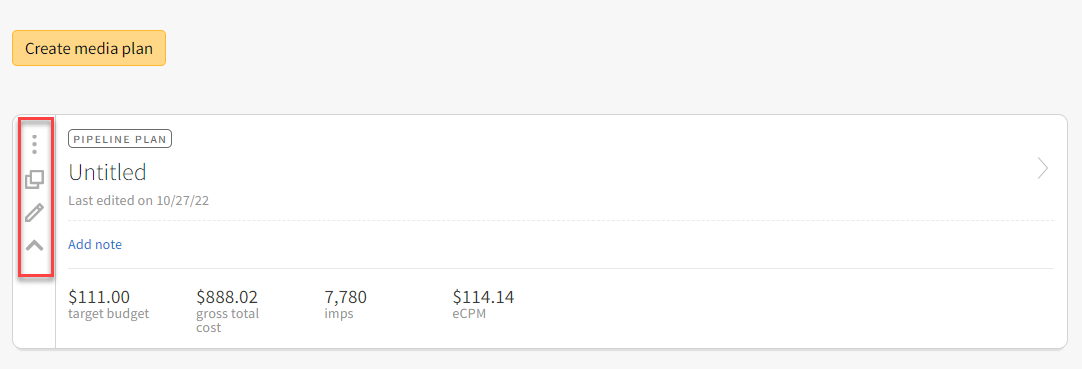
Select an option to manage your media plan:
- Import Media Plan
- Export Full
- Download Reports
- Copy
- Edit
- Add note/Edit notes
Exporting Full Media Plan
Export an existing media plan and its line items as an XLSX. You can also export a blank media plan. Use this file as a template when importing a media plan to Basis.
To export a media plan, from the media plan's Options [![]() ], select Media Plan Template.
], select Media Plan Template.
Importing a Media Plan
Use the Import Media Plan option to easily bulk edit, add, or delete line items in Basis.
To import a media plan, you must first export the full media plan and use it as a template, then save it as a CSV file. See Importing Media Plans and Importing Media Plan File Specifications for more details.
Downloading Media Plan Reports
Save media plan details as Microsoft Excel (XLSX) files for offline access.
To download media plan reports:
-
From the media plan's Options [
 ], click Download Reports, then select the details that you want to download:
], click Download Reports, then select the details that you want to download:-
Gross Total Cost
-
Gross Media & Added Costs
-
Net Media Cost
-
Net Media & Added Costs
-
Creative Trafficking Sheet
-
Campaign Flowchart
Your file automatically opens when the download is complete.
-
Copying a Media Plan
We've updated the way copied media plans are named, so they are now labeled sequentially (Copy 1 of [media plan name], Copy 2 of [media plan name], and so forth). Existing media plan names have not changed.
Duplicate a media plan to create a copy and adjust certain details.
To copy a media plan:
-
Select Copy to create a duplicate of a media plan. The copied media plans are named sequentially by default (Copy 1 of [media plan name], Copy 2 of [media plan name], and so forth).
-
Deleting a copy of a media plan does not change the names of the existing media plan copies or the sequential numbering.
Copied media plans include all of the original line item settings, including naming conventions.
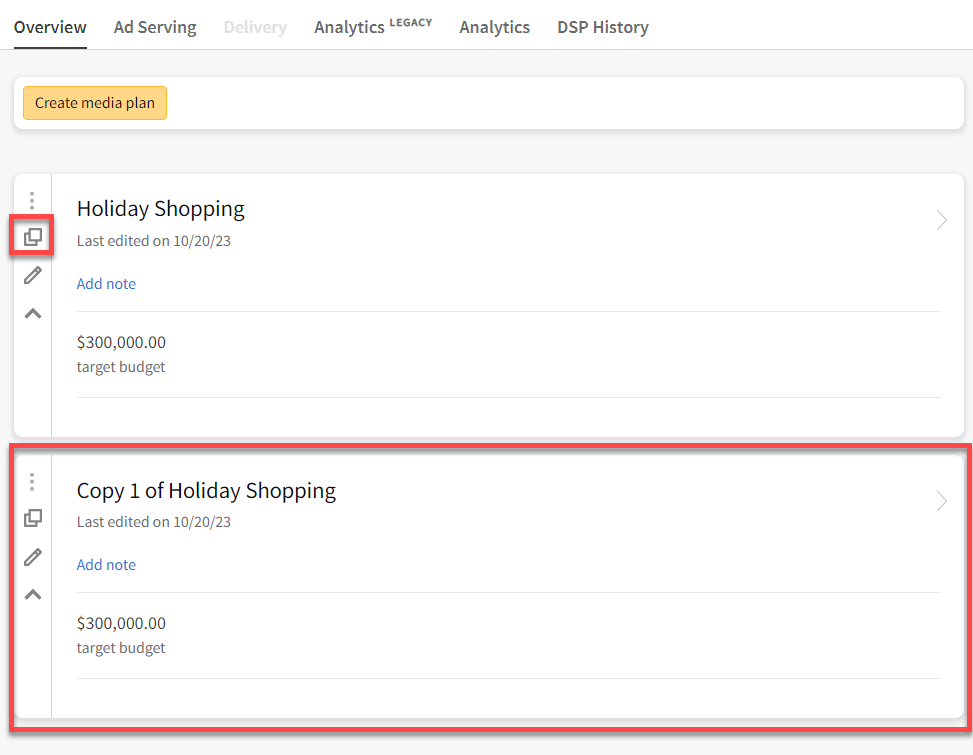
-
Editing Media Plans
Change the media plan's name, budget, or notes. The Last edited date on the media plan displays the last time an account team member edited these details.
For information about editing a media plan's content, see Editing Line Items for information. To modify the line items in a live or approved campaign, you must create a revision first. See Revising Media Plans for more information.
To edit a media plan:
-
Click the pencil button on the media plan to edit its basic information.
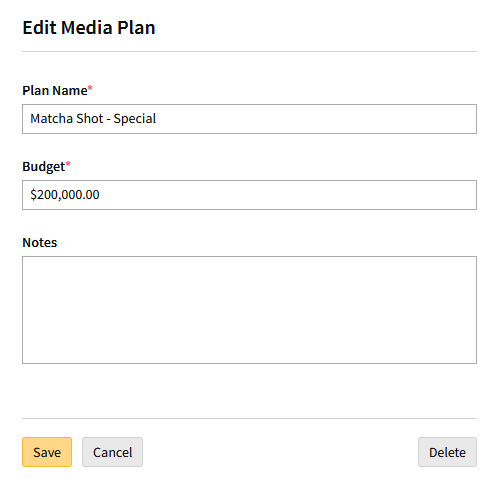
-
Enter a new Plan Name.
When you edit a media plan name after approval, the modified name immediately appears throughout Basis. The version number does not change from the original name.
-
Update the Budget.
-
Add or edit any Notes that appear on the media plan on the campaign's Overview tab.
-
Select the naming convention to use for this plan, if applicable.
-
Click Save to update the media plan.
Deleting a Media Plan
Delete a media plan to permanently remove it from your campaign.
To delete a media plan:
-
Click the pencil icon to edit the media plan.
-
Click Delete in the lower-right corner of the Edit Media Plan modal.
-
On the confirmation modal, click Delete to remove the media plan. You cannot recover a media plan after deleting it.
Adding Notes
Include notes directly on the media plan on the campaign Overview tab, without editing
To add a note:
-
Click Add note.
-
If the plan already includes a note, click Edit note.

-
-
Enter your note.
-
Click Save. The note is visible to buyer account team members only.