Creating an Insertion Order (IO)
You must have Client Approvals and IOs permissions to create and send an IO.
An insertion order (IO) is a contract summarizing the approved line items and billing information along with the terms and conditions. After negotiating with a vendor and agreeing on a proposal, you can approve the plan and create an IO to send to vendors.
You only need to create IOs for Direct line items. DSP line items do not need IOs.
To create an insertion order:
-
Go to Main Menu [
 ] > Campaigns.
] > Campaigns. -
Select the campaign and media plan.
-
Select Actions > IO.
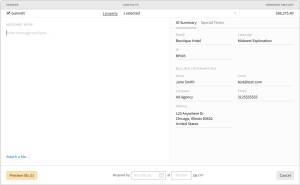
-
Select the vendors, contacts, and provide a message. Basis automatically fills in the ordered amount and IO summary with information from the media plan.
- Select a Vendor.
- Use Contacts to select the vendor contact recipients for this IO.
- Enter a message in the Message Body.
- To add special terms, select the Terms & Conditions tab.
If you are creating an IO for a revision, it will include any Special Terms that you added in the original.
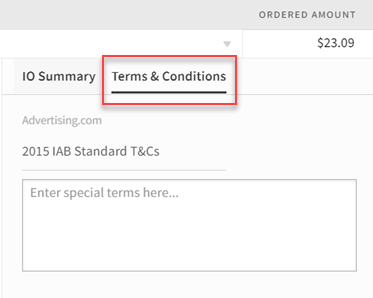
- To select different Terms & Conditions, you must change the active terms from your settings in My Organization. See Terms & Conditions for more information.
If you or someone on your team with Payment Terms permissions uploaded Terms & Conditions for this specific vendor, you can select them from the Terms & Conditions tab. See Setting Up Vendor Terms & Conditions for more information.
-
Click Preview IOs to review the insertion orders as the vendor contacts will see them.
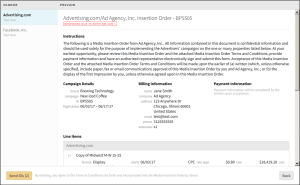
-
Click Send IOs to issue the insertion orders to the recipients. Basis sends the message to the vendors, saves the IO, and provides IO details for your reference. When you send the message, the recipient contacts cannot view each others' IO information. If the vendor has multiple properties, they receive a single IO.
Only a buyer with Organization Management permissions has access to billing information.
The campaign Overview tab shows the version and approval status under the media plan name. You can also review the status of a media plan on the Approvals side panel on the Media Plan page by selecting Actions > Approvals.