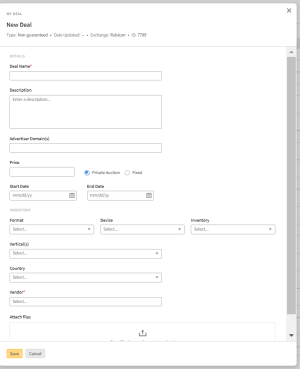Adding New Deals
![]()
Check out our AdTech Academy Course to learn more!
When you negotiate your own deal, you can add it to the DSP in My Deals, and then use the deals with any of your tactics.
If the deal that you negotiated is a guaranteed deal with a publisher that sells inventory on Google, you must accept a proposal to add the deal to the DSP. Review the following articles for important information about negotiating deals on Google and viewing proposals in Basis:
Deal Verification
After you successfully negotiate a deal with an exchange and have agreed on pricing and other details, you'll receive a deal ID. You need a deal ID to add a deal to the DSP.
When you add deals for certain exchanges, such as Rubicon, Basis will try to retrieve and automatically fill out the deal’s details based on the deal ID.
Required Deal Details
Most exchanges require these details at a minimum:
-
Commitment Type
-
Exchange
-
Deal ID
-
Publisher
Adding a Deal to My Deals
You must have a deal ID in order to add a deal to My Deals.
Access My Deals through the Inventory Directory.
To add a deal to the DSP:
-
Go to Main Menu [
 ] > Inventory Directory.
] > Inventory Directory. -
On the Private Marketplace tab, select My Deals.
-
Select Create new deal.
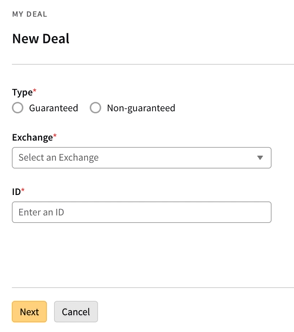
-
Select the deal type: Guaranteed or Non-guaranteed.
See Programmatic Guaranteed to learn more about guaranteed deals.
-
Select an Exchange.
-
Enter a deal ID as provided by the exchange or publisher.
-
Click Next.
-
Enter the deal details. The DSP uses this information to validate tactics that use this deal, so fill in as many fields as you can. Every deal must include at least a Deal Name and Vendor, and guaranteed deals also require Impressions and Budget. See Deal Details for more information.
-
If there's any additional information about the deal that you want to include, attach up to three PDF files (25 MB total).
- Click Save. You'll see your new deal in My Deals, and it's also available in the tactic editor when you set up PMP tactics.
Archiving a Deal
Archive a deal to remove it from My Deals. Archiving a deal doesn't affect any tactics that use that deal.
To archive a deal:
-
Go to the Inventory Directory, then select a deal to view its details.
-
Select Edit.
-
Select Archive. The deal no longer appears in the list of deals.