Working with Pixels
You can create and manage audiences, conversions, and universal pixels. Pixels are scoped at the brand level, so any pixels you create are available for tactics in other campaigns for that brand.
Viewing a Brand's Pixels
You can view, create, and manage the pixels available for a certain brand.
To view the brand's pixels:
-
Go to Main Menu [
 ] > Pixels & Audiences.
] > Pixels & Audiences. -
Select a brand. Use search, sort, or filters to find your brand.
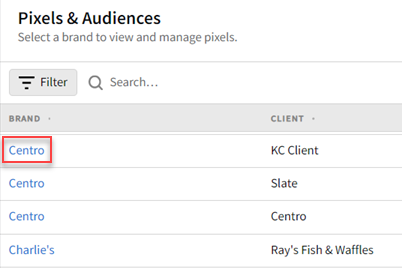
-
If you already added a DSP line item to a campaign, you can access pixels and audiences from the media plan by selecting DSP Actions > Pixels & Audiences from the line item.
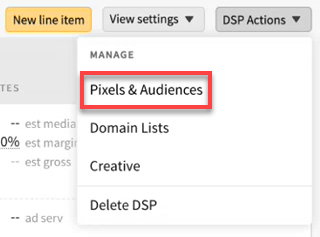
-
-
From the Pixels & Audiences page:
-
Select My Audiences to view first-party audience pixels. See Creating Audience Pixels for more information.
-
Select Conversions to view conversion pixels. See Conversion Pixels Overview for more information.
-
Select Universal Pixels to view universal pixels. See Universal Pixels for more information.
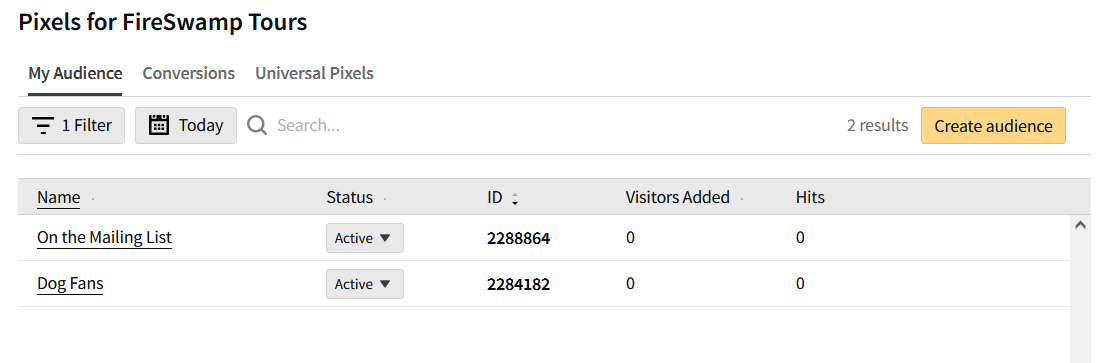
-
-
From here, you can create new pixels, get pixel tags, view hits and other metrics, and archive old pixels.
Pixel Details
Name: The name of the pixel. This should be descriptive enough to help you find it when you need to use it in a tactic or recognize it in a report. You can edit a pixel's name at any time.
Status: Active or Archived. Active pixels can be used by tactics. Archived pixels are no longer available.
ID: A unique number assigned to the pixel.
Visitors Added: Audience pixels only. The number of unique users who have been added to the audience during the time period chosen in the date filter.
Value: Conversion pixels only. The DSP tracks revenue as each conversion is recorded. These settings control how the DSP reports calculate CTC Revenue and VTC Revenue numbers.
Conversion Count: Conversion pixels only. The number of conversions tracked by the pixel.
Hits: The number of times the pixel has fired.
Getting Pixel Tags
After you create a pixel, copy the tag code and add it to your website to start tracking. See Getting Audience and Conversion Pixel Tags and Universal Pixels for more information.
Archiving Pixels
You can't delete pixels from the DSP. Instead, archive old pixels to remove them from the list of available pixels. Apply filters to view archived pixels and reactivate them.
Archived pixels will continue to track users (record c conversions, build audience lists, and so on) if they are associated with live tactics. Remove archived pixels from tactics if you no longer want to use them for tracking.
To archive a pixel:
-
Click DSP Actions > Pixels.
-
Select My Audiences, Conversions, or Universal Pixels.
-
Click Active in the pixel's Status column, then select Archived. The pixel is no longer available
-
To view archived pixels, apply a new filter:
-
Click Filter.
-
Click Add new > Status.
-
Select Archived. To only view archived pixels, clear the Active checkbox.
-
Click Apply.
-
-
To reactivate an archived pixel, change its status to Active.