Optimizing by Domain
Domain optimization displays the performance of the apps and domains that the tactic is targeting, as well as their status and bid price. You can modify the domain or app's status or bid price, or add them to new or existing domain lists.
App inventory is categorized by app stores. Specifying app stores allows for more precise targeting and improved reporting. See Managing App ID Targeting for more information.
To optimize tactics by domain:
-
Go to Main Menu [
 ] > Campaigns.
] > Campaigns. -
Select the campaign and media plan.
-
Select Analytics.
-
Find the tactic that you want to optimize, then select Options [
 ] > Optimize performance.
] > Optimize performance. -
On the Optimize By menu, select Domain to view the domains that the tactic is targeting.
To customize your view, see Customize and Save Views.
Viewing Online Domains
To make it easier to see which domains you should optimize, filter the tactic's domains by status to only view domains that are online.
To view online domains:
-
Select Filter, then select Add new > Status.
-
Select On, and make sure that Off isn't selected.
-
Select Apply.
Editing Status and Bid Price
Change the status of a domain or app and modify the bid prices directly in the DSP optimizer. These changes apply to all of the domain or app's exchanges and placements as well.
When algorithmic optimization is enabled, you cannot modify bid prices at the exchange or placement level.
To edit a domain or app's status and bid price:
-
Select the app or domain's status in the Status column, then select On or Off.
-
Select the app or domain's bid price in the Bid column, then enter the new bid amount.
Bulk Editing Domains and Apps
To apply the same bid price and status to multiple domain and app targets, use bulk actions.
To bulk edit domains and apps:
-
Select the domains and apps you want to modify.
-
Click Bulk actions > Status and bid.
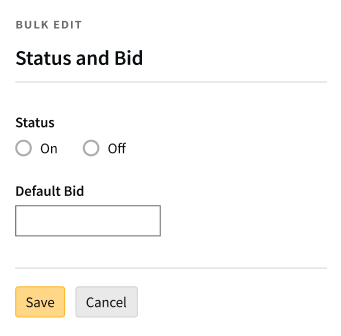
-
Select the Status you want to apply: On or Off.
-
Enter a new Default Bid.
-
Click Save.
Adding Domains and Apps to Domain Lists
From domain optimization view, you can add domains or mobile apps to a new or existing allowlist or blocklist.
To add a domain or app to a domain list:
-
Select Actions > Domain Lists.
-
Select a domain or app you want to add to the list.
-
Add a domain to the list:
-
Select Actions > Create new to add a domain to a new domain list. See New Domain List for more on setting up the list that contains your domains and apps.
-
Select Actions > Add to existing to add a domain to an existing domain list.
-
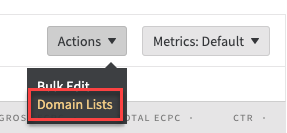
Downloading Domain Lists
Save a copy of a domain list as a CSV file.
To download domain lists:
-
Select Actions > Domain Lists on the upper-right corner.
-
Select the domains and apps you want to include in the list.
-
Above the domains and apps, select Actions > Download.
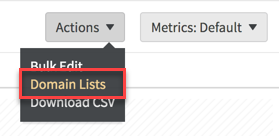
Downloading Domain Metrics
Save an offline copy of the domain and app metrics available in the optimizer as a CSV file.
To download statistics:
-
Select Actions > Download CSV on the upper-right corner.
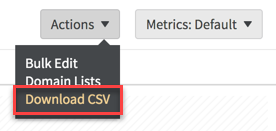
Exchanges and Placements within a Domain
To see the tactic's performance by exchange for a particular domain, click a domain name. Click an exchange's name to view performance by placement.
Use inline editing to change the status or bid price for an exchange or placement, or use Bulk action to apply the same change to multiple exchanges or placements.
To make it easier to see which exchanges and placements to optimize, apply a filter that only shows the ones that have their status set to On.
Viewability
If the tactics are measuring viewability, viewability data and metrics by domain, exchange, or placement, are also available. See Viewability Metrics for more information.