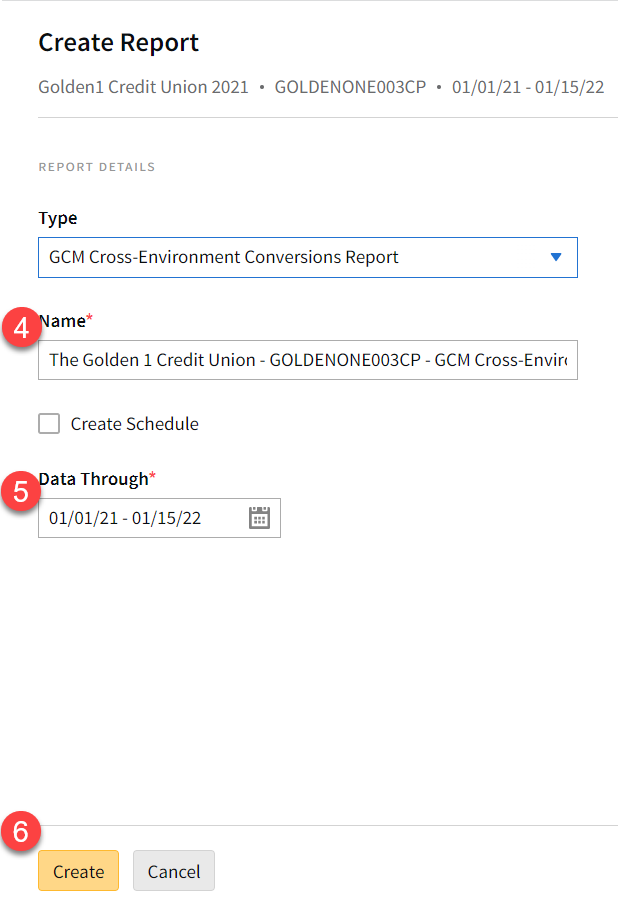Cross-Environment Conversions Quick Reference Guide
Report and view cross-environment conversion data from Campaign Manager 360 directly in Basis.
To report on cross-environment conversion metrics, your Campaign Manager 360 account must have the View cross-device conversions permission enabled. If you don't have this enabled, contact your Campaign Manager 360 administrator. After the permission has been enabled, the cross-environment conversion metric is available on the Delivery tab within 24 hours.
About Cross-Environment Conversions
Cross-environment conversion reporting shows the effectiveness of your campaign across all environments, such as tablet, mobile, and desktop; app and web, regardless of the device or environment a user converts on, which means they can be converted on the same or different device.
This differs from cross-device conversion, because conversion can take place on the same device.
Cross-environment reporting links cookies (for web), resettable device IDs (for mobile apps), and aggregated sign-in data, to identify a user across different environments. This lets you determine the path taken by the user, from first seeing an ad to conversion. You can see if the conversion occurred in a device different from which the ad was first seen, and also if the conversion happened in the same device but in a different environment, such as seeing an ad in the browser but converted in an app.
XD is used as an abbreviation for Campaign Manager 360 cross-environment metrics throughout Basis, such as in Analytics and reporting. For example, Click Through Conversions+XD is the metric for all conversions recorded after a user clicks an ad, including cross-environment conversions—clicks attributed to one device or environment, then a conversion recorded on the same or different device or environment.
Before You Begin
To link Campaign Manager 360 accounts in Basis, your Campaign Manager 360 account must allow the following permissions:
-
Advertiser management: modify access
-
Campaigns: full access
-
Placement costs: full access
-
Placements: full access
-
Sites: full access
See Ad Server Accounts for more information.
To connect your Campaign Manager 360 account:
-
Go to My Settings, then select the Ad Server Accounts tab.
-
Click Ad Account.
-
Enter your credentials. After you have connected your account, your credentials are securely stored in Basis, and placements for linked items automatically update delivery data from the ad server.
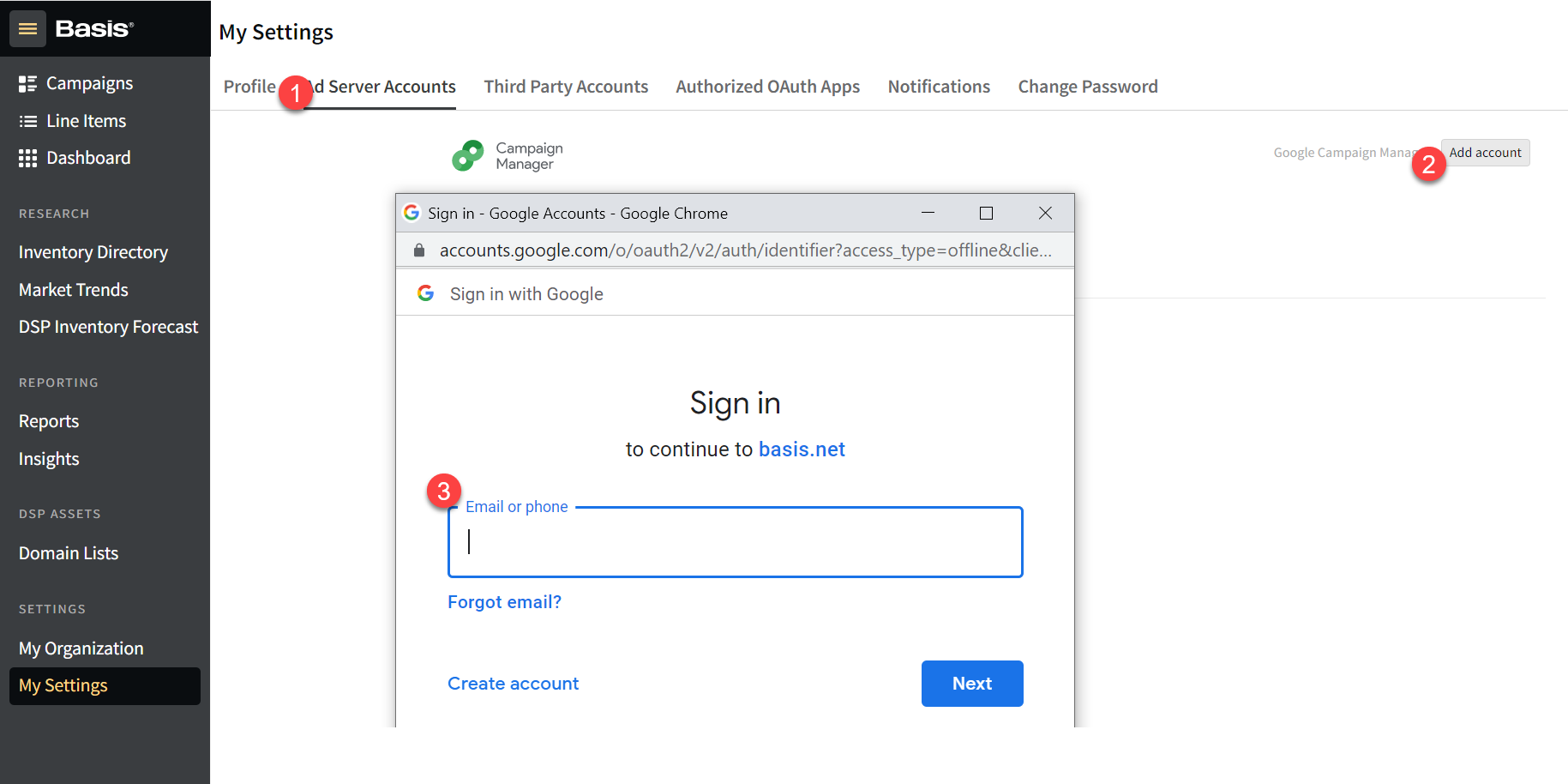
It can take up to 45 minutes for changes to take effect in Analytics.
To link sources:
-
Open your campaign, then select the Delivery tab.
-
Click Link Sources.
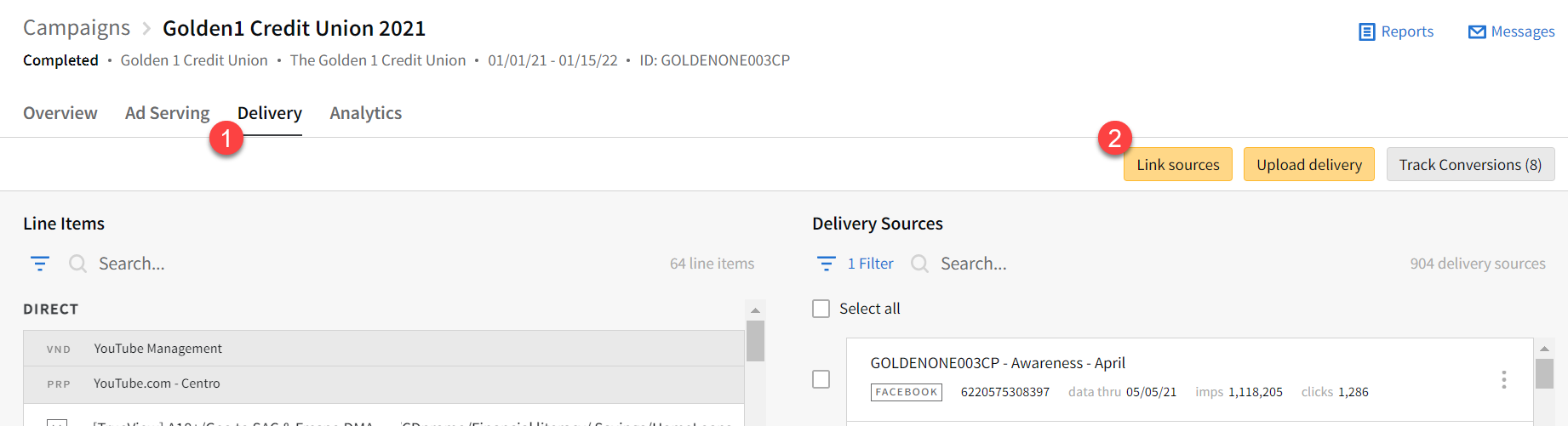
-
Select the Campaign Manager 360 delivery source.
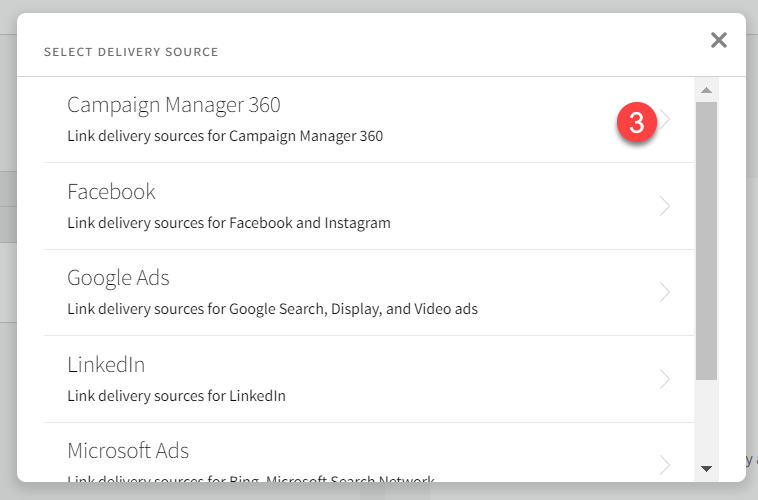
-
Select an account or click Add Account to add a new one, then select a profile.
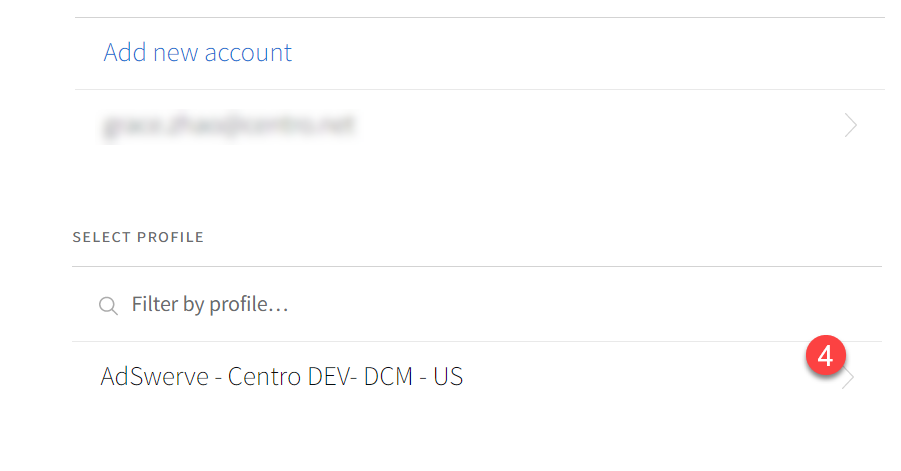
-
Click Add [
 ] or Select all to select the campaigns to import, select your placements, then click Import.
] or Select all to select the campaigns to import, select your placements, then click Import.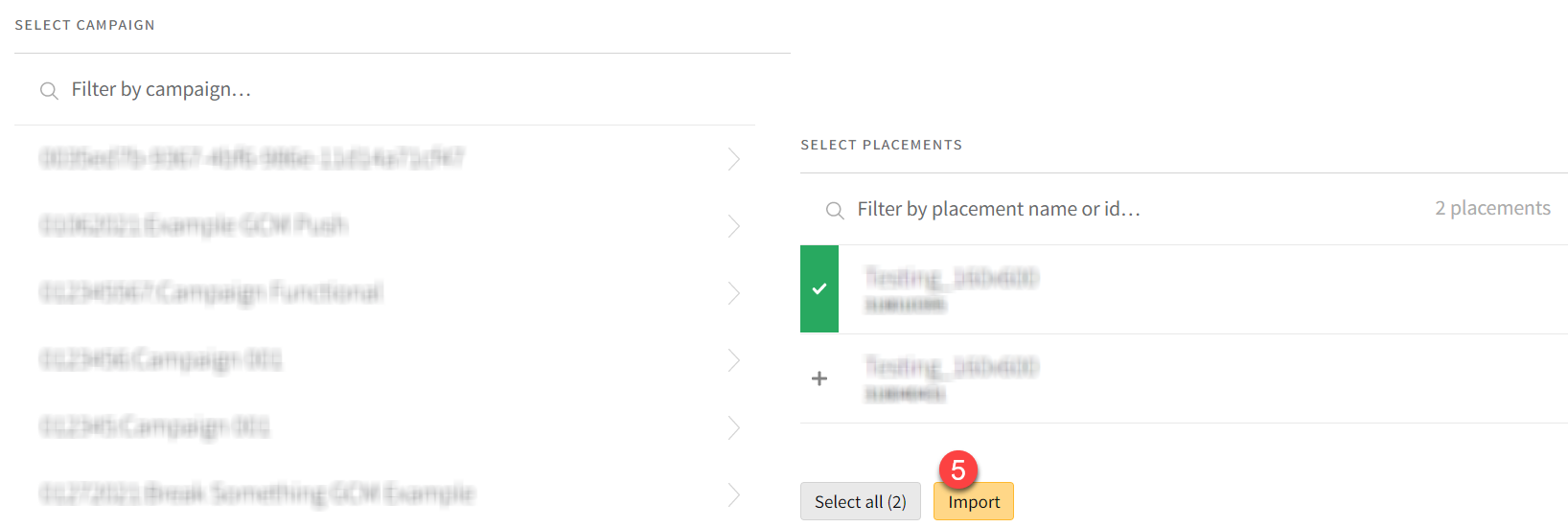
The delivery sources appear in the Delivery tab, and you can now map them to line items.
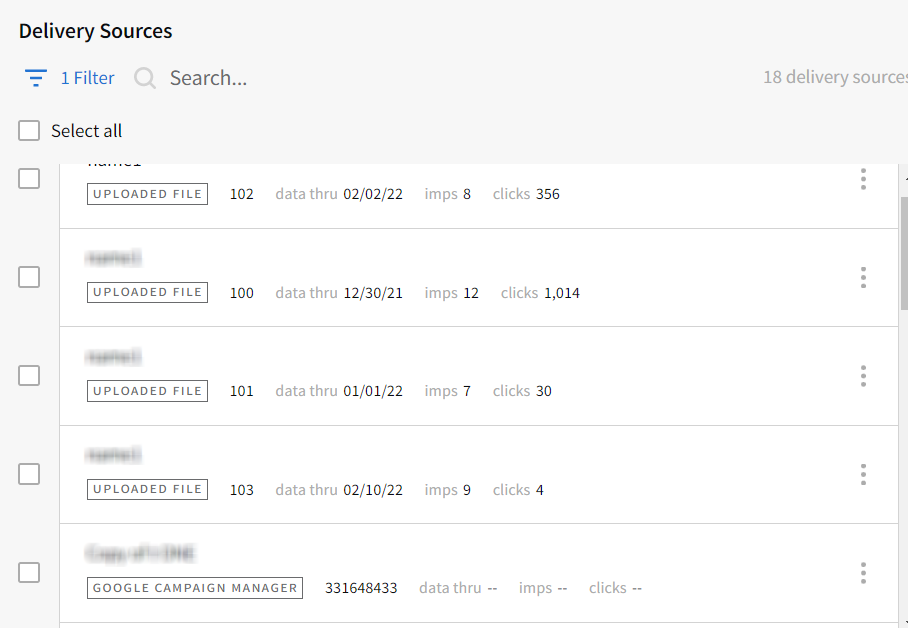
To enable cross-device conversion tracking:
-
Go to Main Menu [
 ] > Campaigns, then select a campaign and media plan.
] > Campaigns, then select a campaign and media plan.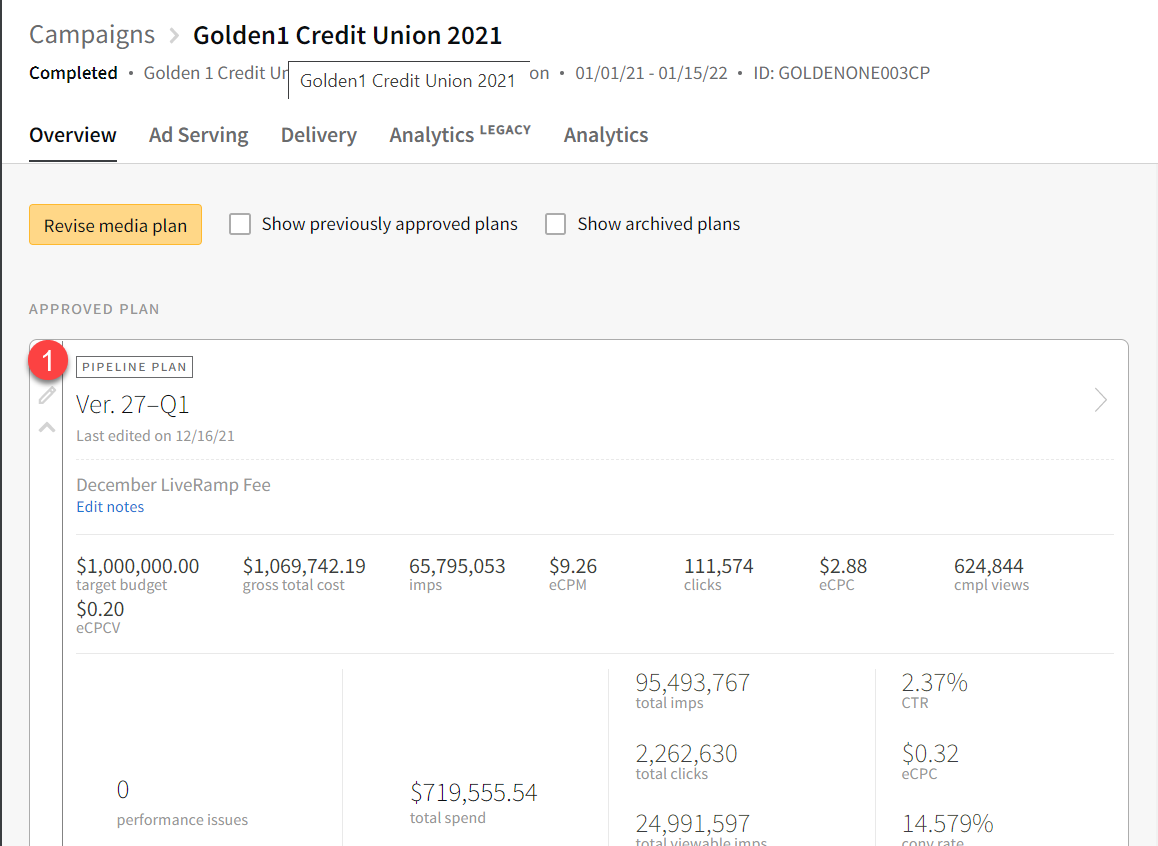
-
Select Options [
 ] > Add tactic to the left of a group or tactic, or select Edit next to an existing tactic. The tactic editor appears.
] > Add tactic to the left of a group or tactic, or select Edit next to an existing tactic. The tactic editor appears.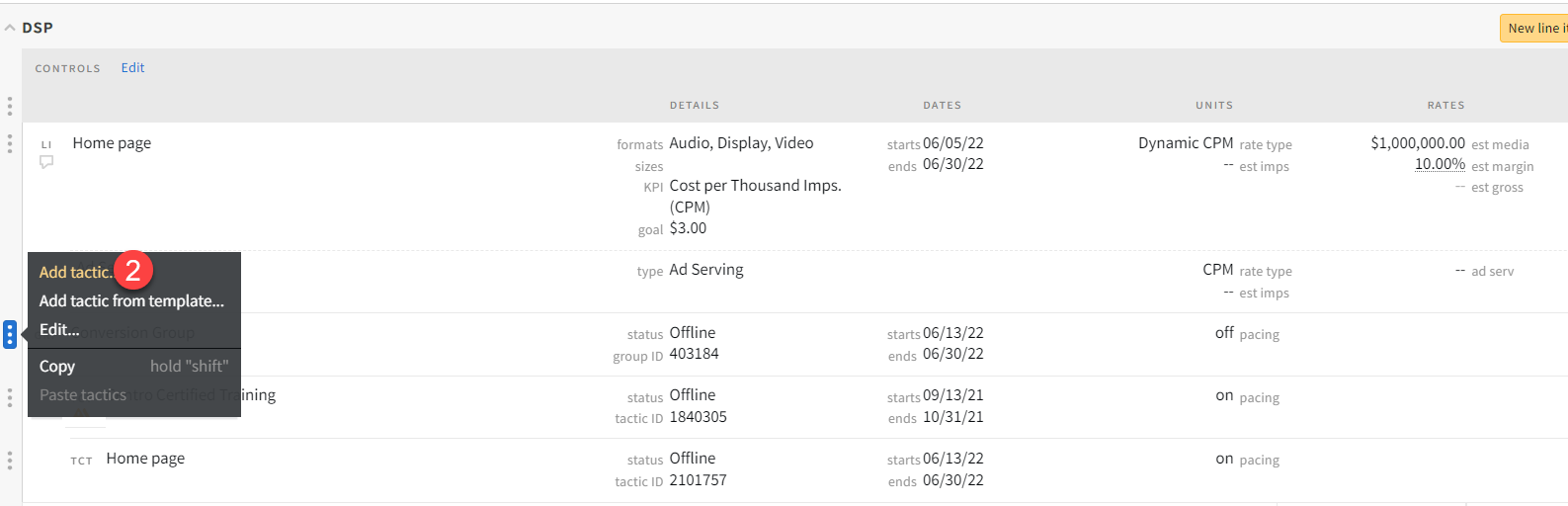
-
Select Device from the Targeting section on the left.
-
Select On under Cross-Device, then click Save.
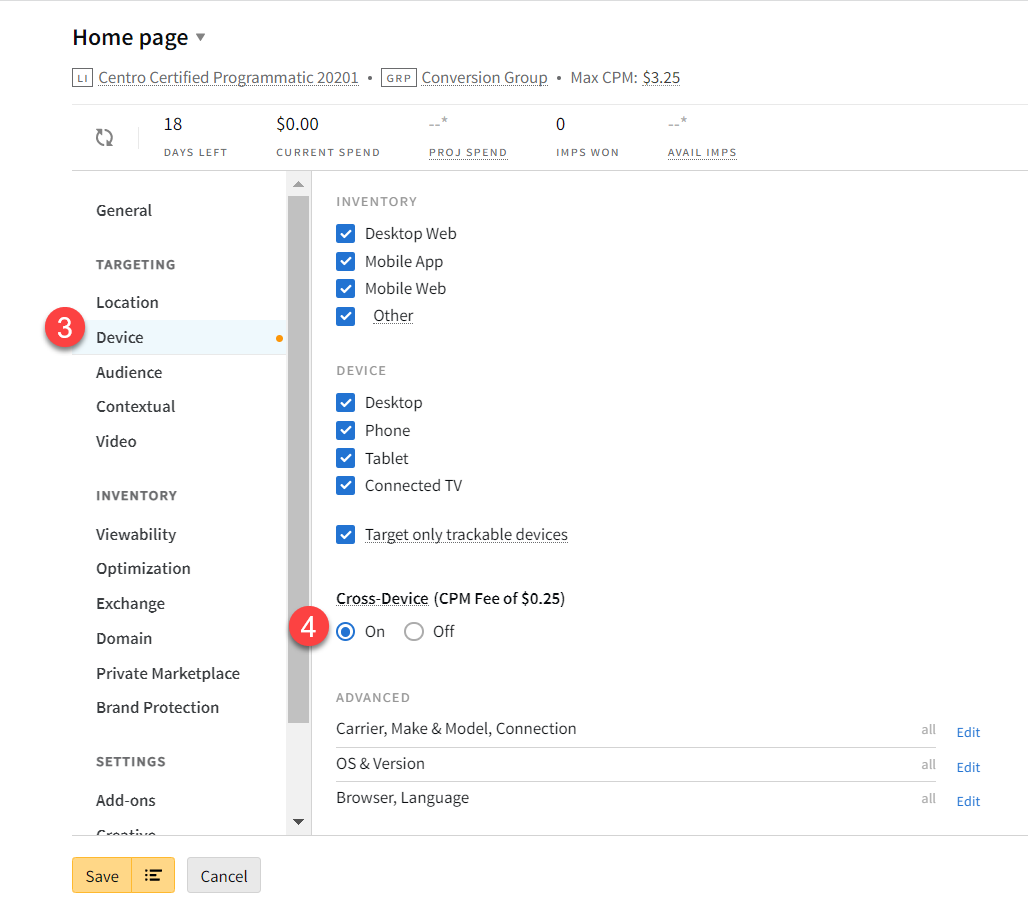
Campaign Manager 360 Reporting
Enable Campaign Manager 360 Cross-Environment Conversion Metric
Enable the Campaign Manager 360 Cross-Environment Conversion metric on the Delivery tab, so you can generate the Cross-Environment Conversion report in Basis reporting and view metrics in Analytics. Ensure you have linked your Campaign Manager 360 delivery source first.
See Selecting Delivery Source Metrics for more information.
It may take up to 2.5 hours after the metric has been enabled for it to appear in Analytics and reporting.
To enable the Campaign Manager 360 Cross-Environment Conversion metric:
-
Go to Main Menu > Campaigns, then select your campaign.
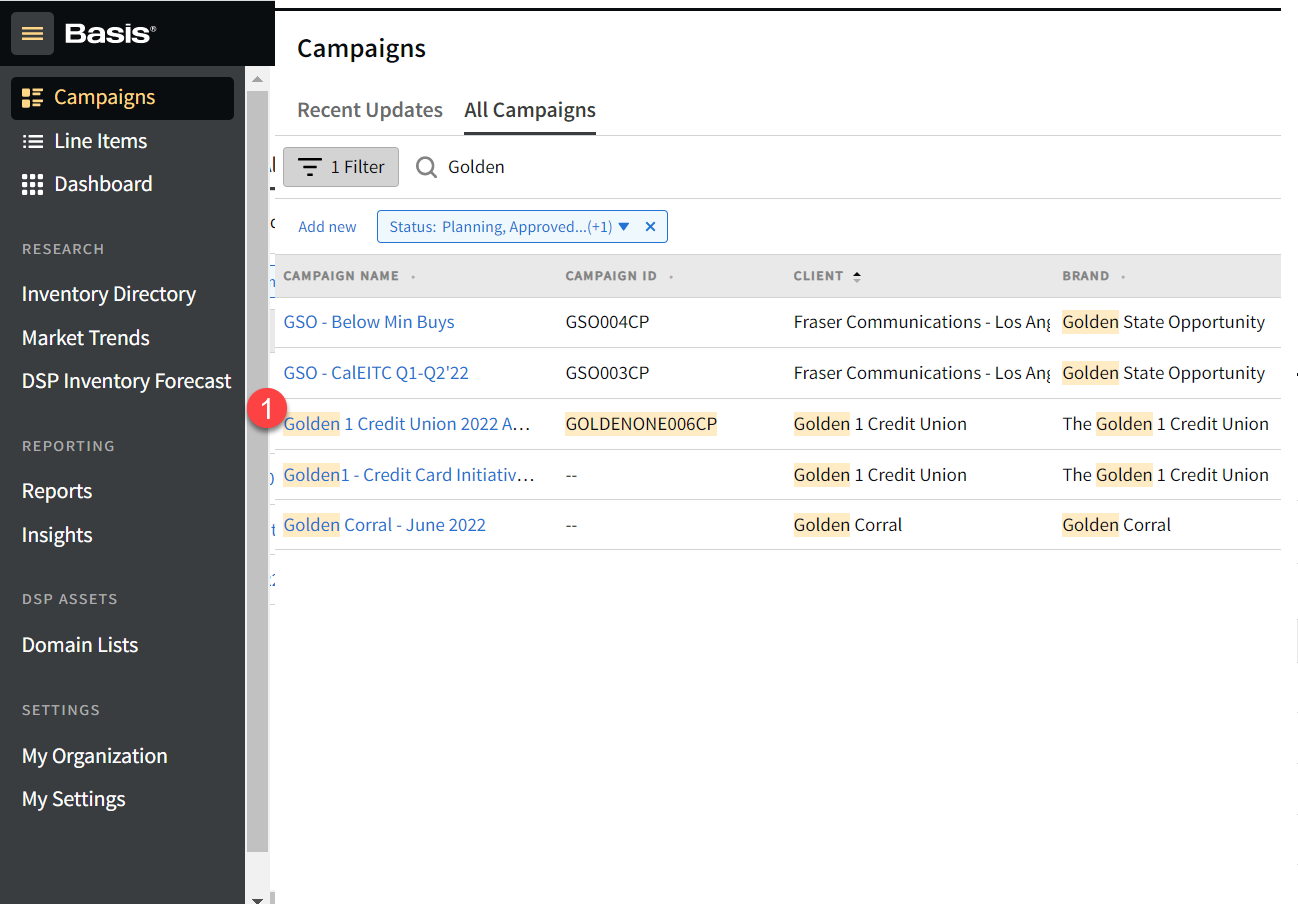
-
Select the Delivery tab.
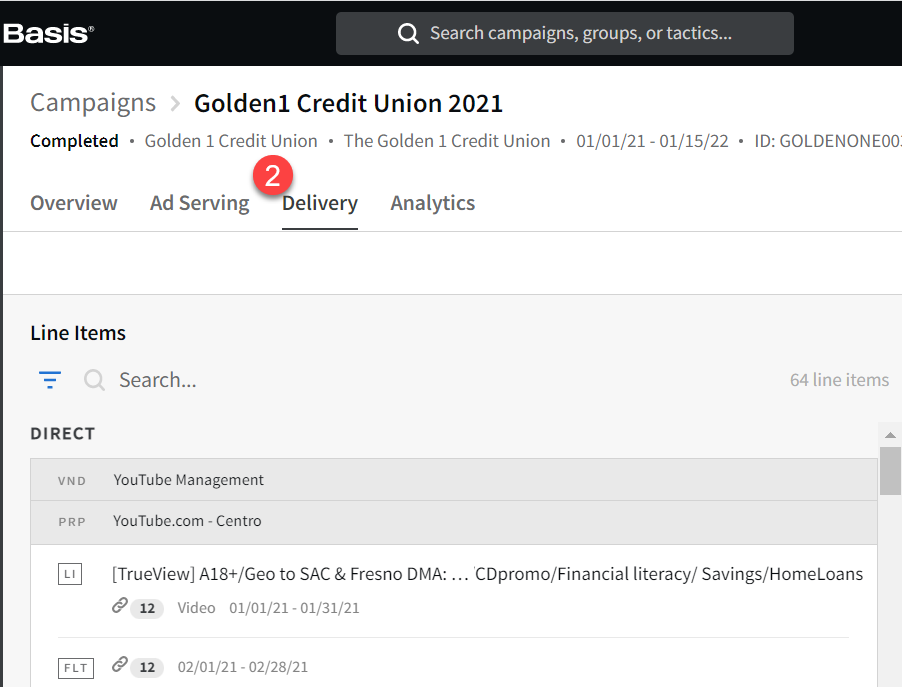
-
Select Options [
 ] next to your Campaign Manager 360 delivery source, then select Edit Metrics.
] next to your Campaign Manager 360 delivery source, then select Edit Metrics.
-
Select the Cross-Environments Conversions metric from the Manage Metrics modal.
This option is only available if the Delivery source is a Campaign Manager 360 source. If your Campaign Manager 360 account doesn't have the View cross-device conversions permission enabled, you can't select this option.
-
Click Save.
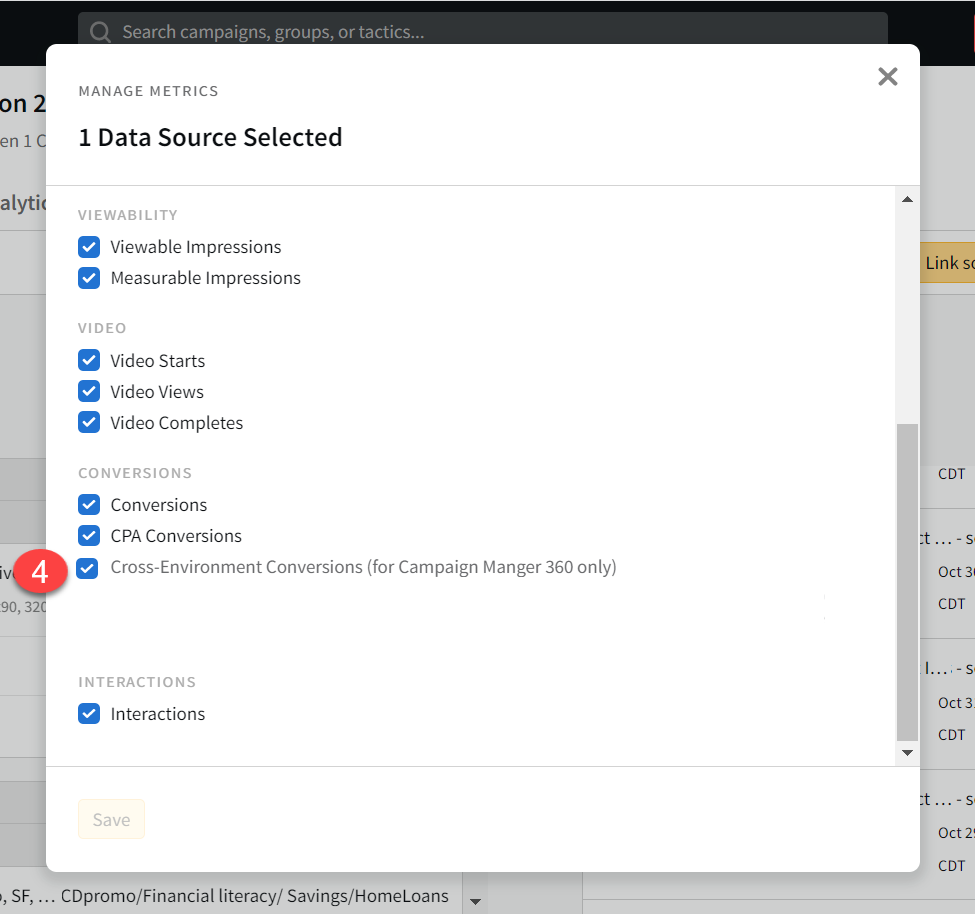
Add Cross-Environment Conversion Metrics to Analytics
You can add various Campaign Manager 360 Cross-Environment metrics in the Line Items table using custom columns, which lets you view your cross-environment conversion data next to other conversion metrics in the Analytics screen.
See Analytics for more information.
To add cross-environment conversion metrics:
-
Go to your campaign and select the Analytics tab.
-
Click the gear icon in the Line Items table, then click Customize Columns.
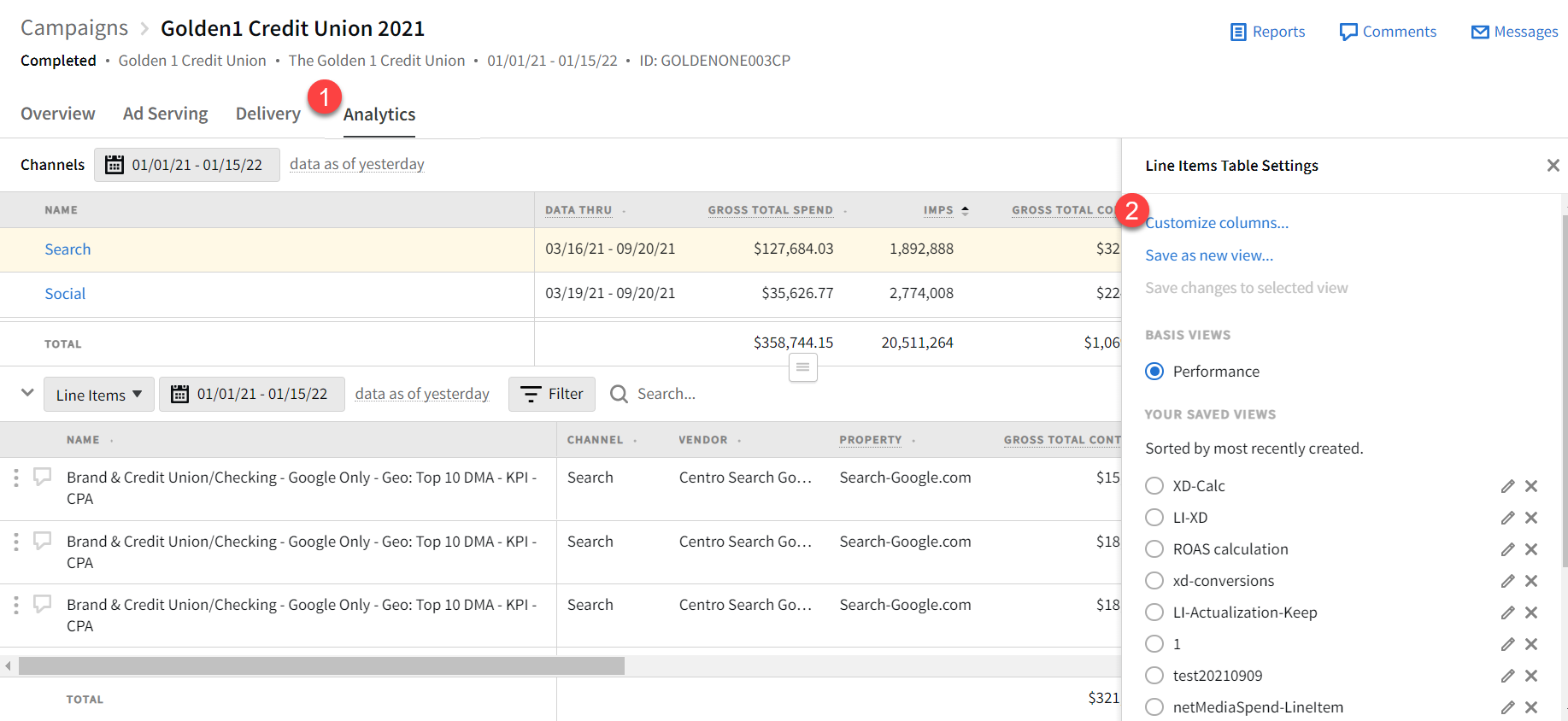
-
From the Customize Columns modal, select Conversion.
-
You can select any or all of the following metrics:
-
Conversions+XD: All click-through and view-through conversions. This includes conversions recorded on the same device or environment as their attributed impressions or clicks, as well as conversions recorded on a different device or environment as the attributed impressions or clicks.
-
CTC+XD: All conversions recorded after a user clicks an ad. This includes conversions recorded on the same device or environment as their attributed clicks, as well as conversions recorded on a different device or environment as the attributed clicks.
-
Revenue + XD: The total amount of revenue attributed to all conversions in the reporting period, including both click-through and view-through conversions. This includes conversions recorded on the same device or environment as their attributed impressions or clicks, as well as conversions recorded on a different device or environment as the attributed impressions or clicks.
-
VTC+XD: All conversions recorded after a user saw an ad but did not click. This includes conversions recorded on the same device or environment as their attributed impressions, as well as conversions recorded on a different device or environment as the attributed impressions.
-
Revenue: Revenue attributed to all conversions in the reporting period, including both click-through and view-through conversions.
-
Gross CPA + XD: Gross Cost per Action + XD. These values are inclusive of attributed impressions or clicks to one device or environment, then a conversion recorded on the same or different device or environment.
-
Net CPA + XD: Net Cost per Action + XD. These values are inclusive of attributed impressions or clicks to one device or environment, then a conversion recorded on the same or different device or environment.
-
Gross ROAS + XD: Gross Return on Ad Spend + XD. These values are inclusive of attributed impressions or clicks to one device or environment, then a conversion recorded on the same or different device or environment.
-
Net ROAS + XD: Net Return on Ad Spend + XD.These values are inclusive of attributed impressions or clicks to one device or environment, then a conversion recorded on the same or different device or environment.
-
-
Click Apply.
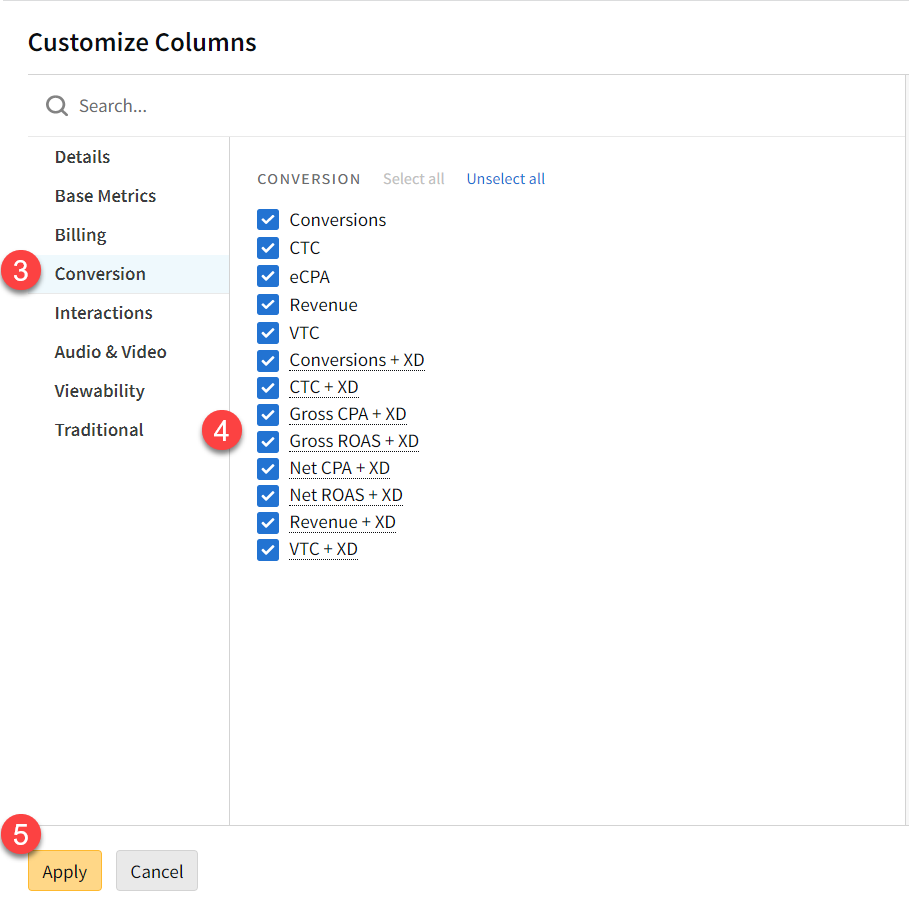
The metrics appear as columns on the Line Items table. Hover over the column name for more information about the metric.
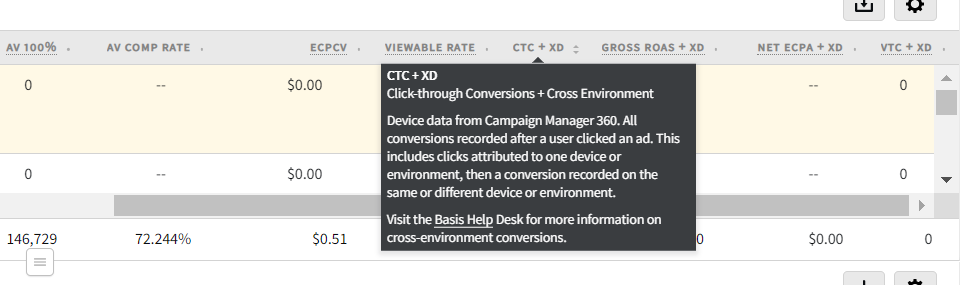
Create a Cross-Environment Conversions Report
Create a Cross-Environment Conversions Report to view and download your Campaign Manager 360 data. See Campaign Manager 360 Cross-Environment Conversions Report for more information.
To create a report:
-
Go to your campaign's media plan, then click Reports in the upper-right corner.
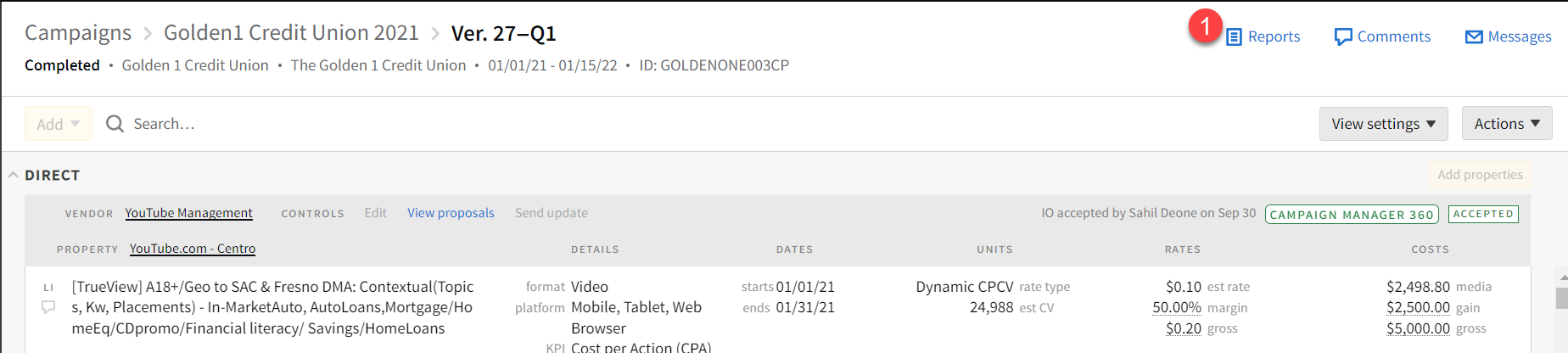
-
Click Create Report.

-
Select Type >Campaign Manager 360 Cross-Environment Conversions Report.
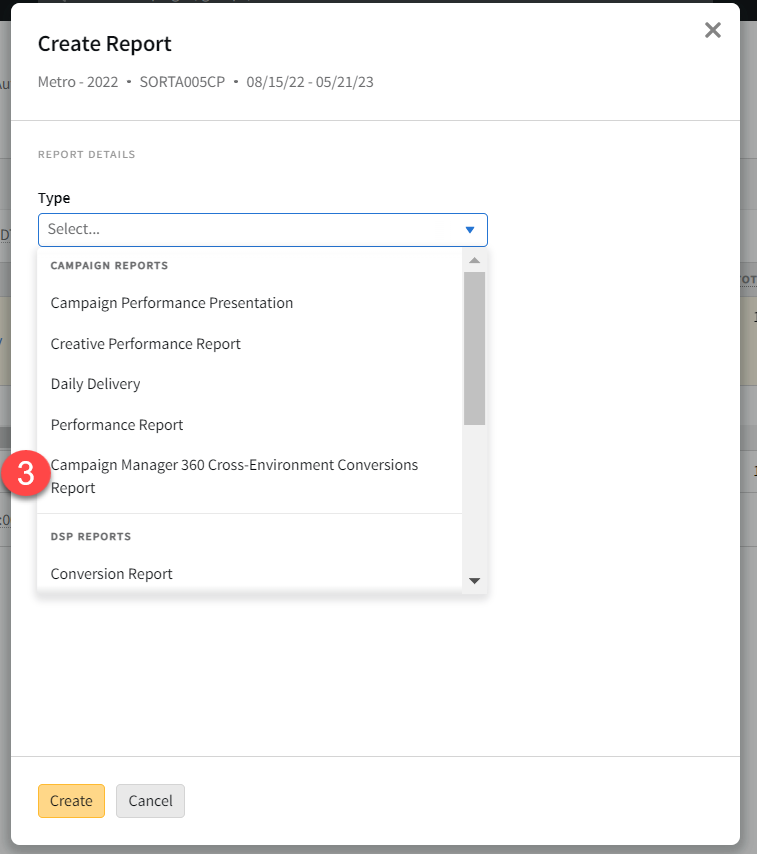
-
Edit the Name of the report if you don't want to use the default.
The character limit for the report name is 255.
-
Select the Data Through period using custom Start/End dates or one of the presets:
-
Previous day: From 12:00 AM to 11:59 PM ET.
-
Previous week: From Monday at 12:00 AM to Sunday at 11:59 PM ET.
-
Previous month: From 12:00 AM on the first day of the last month to 11:59 PM ET on the last day of that month.
-
Last 7 days: The previous 7 days, not including today.
-
Last 14 days: The previous 14 days, not including today.
-
Last 30 days: The previous 30 days, not including today.
-
Last 365 days: The previous 365 days, not including today.
-
-
Click Create to generate your CSV report. You can check the status of your report in the main Reports window. You receive a notification when the report is available for download.