Uploading Video Ads
![]()
Check out our AdTech Academy Course to learn more!
Video File Requirements
| Specification | Recommendations |
|---|---|
|
Ad Sizes |
Minimum height: 144px Minimum dimensions: 1920x1080 (horizontal), 1080x1920 (vertical) Maximum dimensions: 4096x2048 (horizontal), 2048x4096 (vertical) We recommend uploading videos that are 1920x1080 for 16:9 content and 1440x1080 for 4:3 content. Avoid uploading videos that are higher than ultra-high definition (UHD/4K) resolution. |
|
Aspect Ratios |
16:9 or 4:3 (horizontal), 9:16 (portrait) |
|
File Types |
Refer to Brightcode Zencoder's Supported Formats and Codecs. |
|
Maximum File Size |
250 MB |
|
Other |
Use progressive (not interlaced) format. The accompanying audio sample rate should be 48khz. |
With the exception of digital out-of-home (DOOH), a video creative's aspect ratio doesn't need to match the placement. Players will letterbox or pillarbox as needed to accommodate the difference. For example, if a 4:3 video ad is provided and it plays in a 16:9 player, it will typically be displayed with black bars on the left and right to pad the space.
If you're uploading video ads, you only need to upload a single file for each video. Upload a high-quality version, and the system automatically creates copies for different video codecs, dimensions, and bitrates so that the ad can be served successfully in all cases.
For example, if you have a video that will be shown on impressions that range in size from 1280x720 to 640x360, just upload the best-quality version you have (that meets the requirements in our ad specifications).
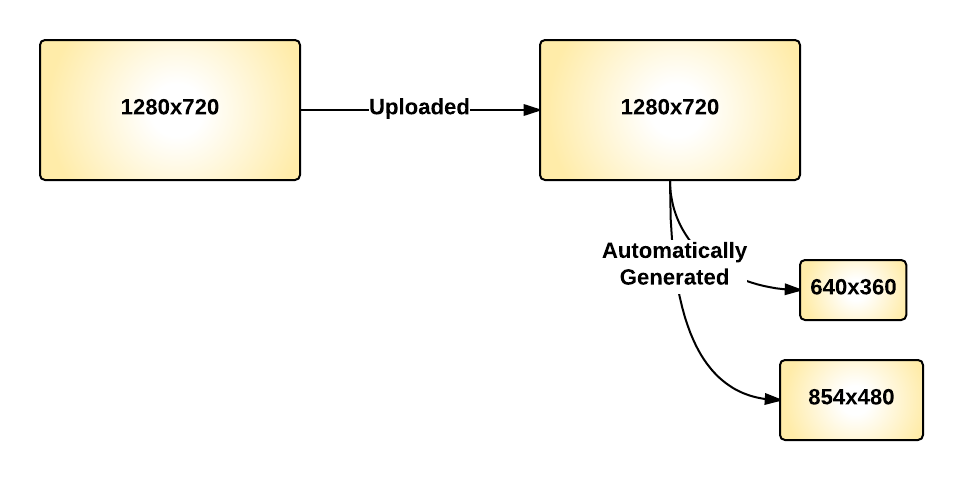
See Ad Specifications for file size and type requirements and Video Ads on Premium Connected TV Inventory for important formatting details.
Uploading a Video File
Add new creatives to the DSP from the Creative panel or the tactic editor.
To upload a video file:
-
Go to Main Menu [
 ] > Campaigns.
] > Campaigns. -
Select the campaign and media plan.
-
On the Creative panel, select DSP Actions > Creative.
-
Select Add > Video.
-
Enter the creative's details:
-
Ad Name: Enter the creative's name (maximum 150 characters). Use a descriptive name that you'll recognize when you have many creatives in the DSP.
-
Destination URL: Enter the address of the landing page that the ad clicks through to. This address often points to an intermediate tracking server, which in turn sends the user to the landing page.
-
For URLs, include the https:// prefix.
-
For click-to-call tactics, use "tel:" followed by the phone number, including the country and area codes, such as tel:14165551234.
-
-
Image Impression Tracking URL(Optional): If you are using a third-party impression tracker, enter the image tracking URL to track impressions for the ad. If you have more than one, select Add another image impression tracking URL. You can add up to three image trackers.
-
SSL Status: If the creative and all of the trackers that it uses meet the requirements for secure environments, select SSL secure.
Make sure that you declare the ad's SSL status appropriately. The DSP uses this status to decide if the ad can be used for ATS-compliant impressions, and if you mark an ad that contains non-secure elements as secure, it may not render correctly. See ATS Compliance for more information about testing ads for ATS security.
-
Upload Video: Attach the creative file.
-
Event Tracking URLs (Optional): Event tracking URLs are called when a particular event happens (for example, the video or audio file starts playing). Click Add Tracking URL, select the Event Type, and enter the Tracking URL (including https://). You can add multiple event trackers of the same type, up to 100 total.
-
Companion Ad (Optional): Add a companion ad (an image that should be served with the ad) if you have one. Companion ads must be image files (JPG, GIF, or PNG) up to 200 KB in size.
-
Brand Domain: Enter the domain that represents the brand. When you add a domain for the first creative that you upload for a brand, it becomes the default domain for any new creatives that you upload for that brand. See our FAQ section on Brand Domains and Verticals for more information.
-
Brand Verticals: Select the categories that best represent the ad. When you add verticals to the first creative that you upload for a brand, they become the default verticals for any new creatives that you upload for that brand. See our FAQ section on Brand Domains and Verticals for more information.
If you are creating a political campaign, you must select Sensitive Categories > Political (Elections). When you select this vertical, additional fields for political ad details appear. See Uploading Political Ads for more information.
-
-
Select Save, then select Close to return to the Creative panel.
After uploading a creative, make sure it works correctly, then link it to a tactic. See Previewing Creatives and Linking Creatives to a Tactic.