Ad Serving with Campaign Manager 360 Quick Reference Guide
Ad Serving with Campaign Manager 360 lets you manage your creative files and track the delivery and performance of your ads. Basis uses an API connection to receive delivery data from Campaign Manager 360 and integrates with multiple reporting dashboards in Basis to help with efficient client reporting.
With a two-way API connection, you can export your campaign placements from Basis to your Campaign Manager 360 account, and then receive delivery data from Campaign Manager 360 in Basis Analytics. When you export the line item to a selected ad server, the ad server receives the campaign and line item information as placements. The names you choose for your campaigns, line items, and ad server are used to create the campaign, package, and placement names in Campaign Manager 360.
If you already have a campaign running in Campaign Manager 360, and would like to start using Basis for reporting, you can use the one-way API connection to receive performance data in Basis.
If you have a two-way API connection, you cannot change to a one-way connection on an active campaign. If you want to change the connection, duplicate and then re-sync the campaign.
Basis to Campaign Manager 360 Terminology
Basis and Campaign Manager 360 use different names for common elements. Below lists some of the common terms. See Basis to Campaign Manager 360 Terminology for a complete list of terms.
| Basis | Campaign Manager 360 |
|---|---|
| Brand | Advertiser |
| Vendor + Property | Site Name |
| Basis Line Item | Campaign Manager 360 Package |
| Basis Ad Server Placements | Campaign Manager 360 Placements |
Before You Begin
To link Campaign Manager 360 accounts in Basis, your Campaign Manager 360 account must allow the following permissions:
-
Advertiser management: modify access
-
Campaigns: full access
-
Placement costs: full access
-
Placements: full access
-
Sites: full access
For analytics, Basis syncs metrics that are not blocked by your permissions. For seamless metric synchronization with and Campaign Manager 360, allow the following permissions:
Trafficking:
-
User Profiles: Read-only access
-
User Roles: Read-only access
Reporting:
-
View click-through conversions
-
View revenue data
-
View view-through conversions
See Ad Server Accounts for more information.
To connect your Campaign Manager 360 account:
-
Go to My Settings, then select the Third Party Accounts tab.
-
Click Ad Account.
-
Enter your credentials. After you have connected your account, your credentials are securely stored in Basis so it can create placements for linked items and automatically update delivery data from the ad server.
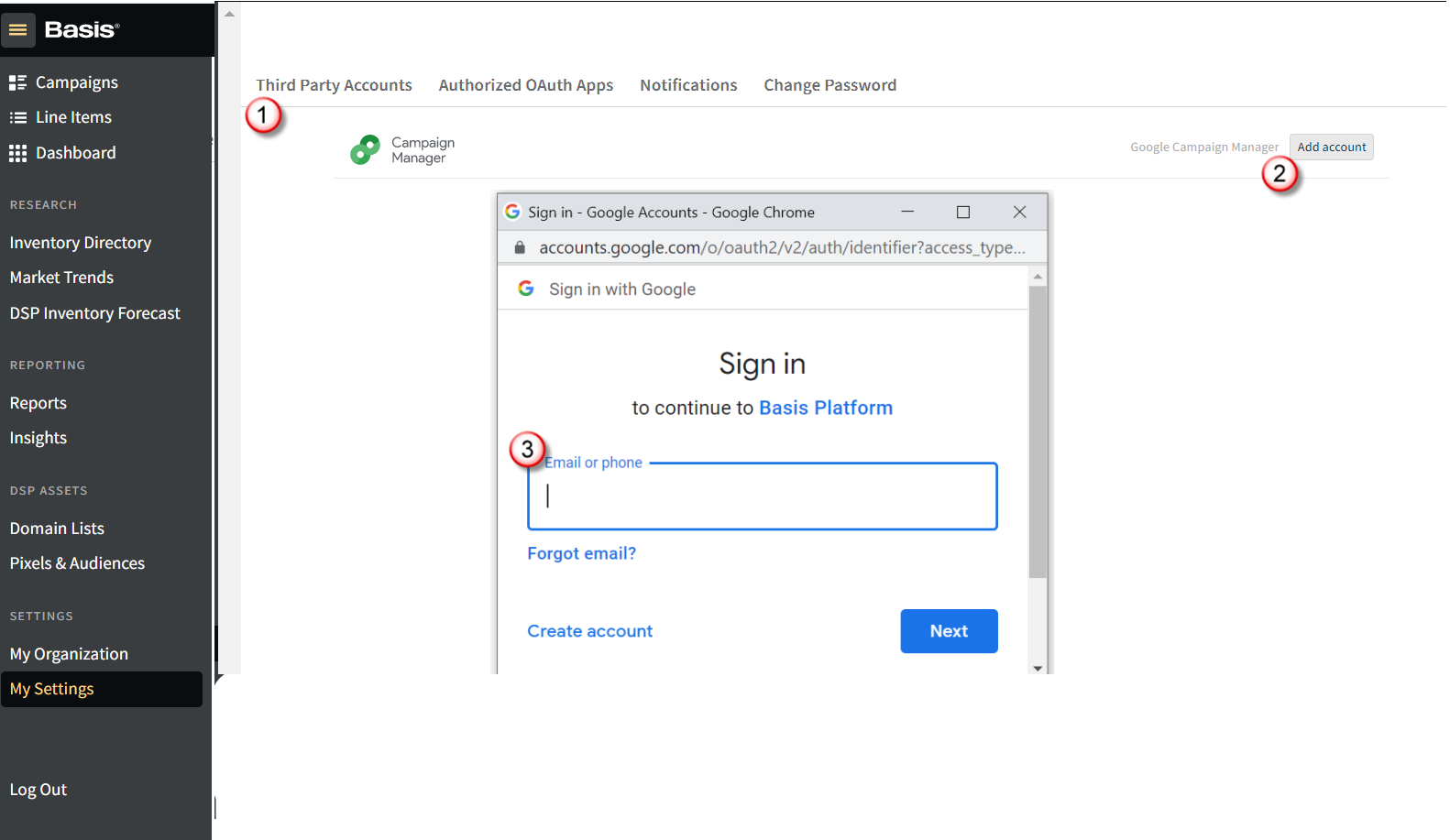
You can control how placements are organized and what line item values are used in placement names by creating naming rules. This expedites the ad server placement creation process, and ensures that elements are properly labeled, and free of mistakes or typos. After your naming conventions have been saved, they can be applied to all line items and become Campaign Manager 360 ad tags when you export to Campaign Manager 360.
Naming conventions are created at the client level, and you can assign them to any media plans that belong to that client.
You must have Organization Management permissions to create and manage naming conventions. Users with Planning permissions can apply naming conventions at the media plan level.
To create naming conventions:
-
Click Main Menu [
 ] > My Organization > Clients/Brands, then select a client or create a new one.
] > My Organization > Clients/Brands, then select a client or create a new one.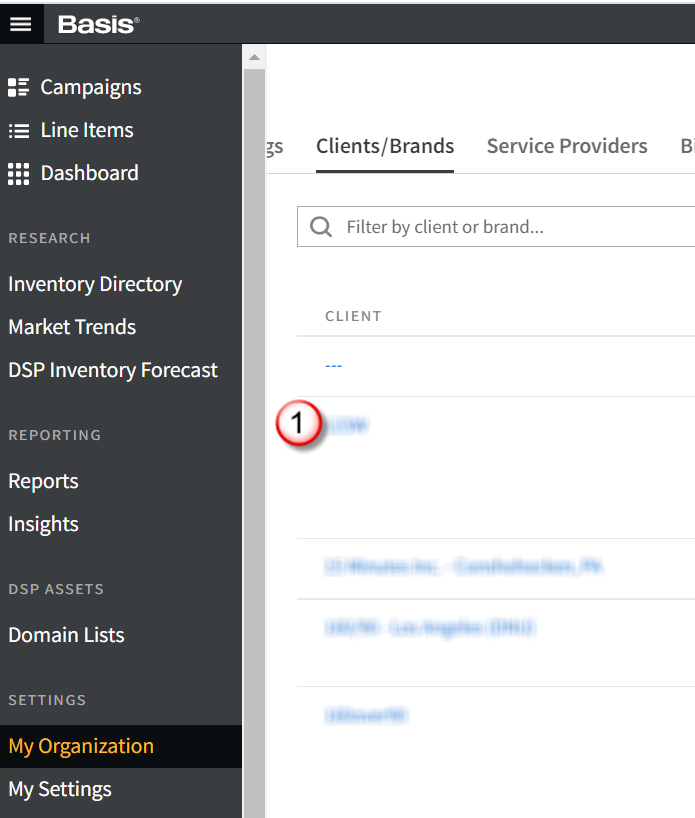
-
Select the Naming Conventions tab, then click Create.
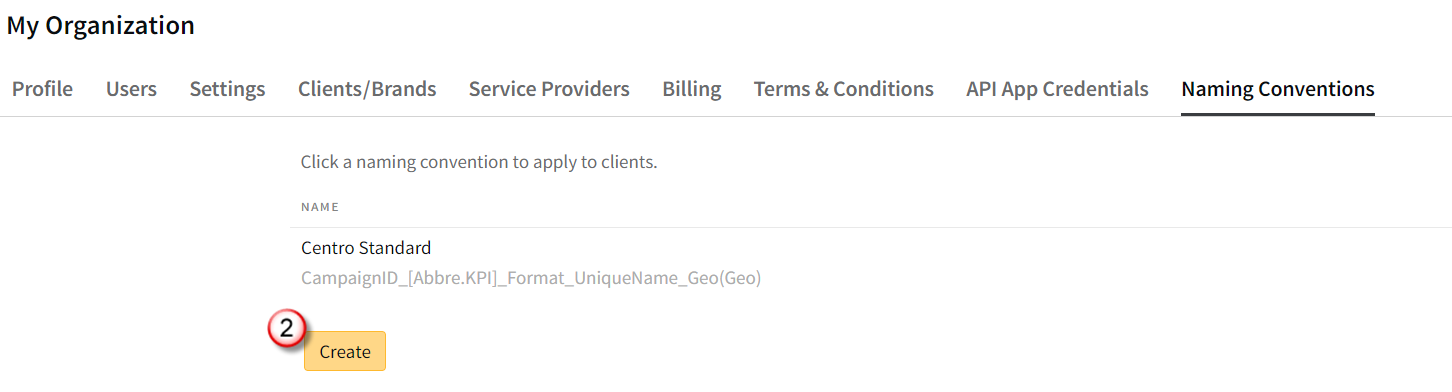
-
Enter a Name.
-
Build your naming convention using standard or custom fields:
-
Use the drop-down menus to select the line item labels that you want to use.
-
Enter your custom label in the text box at the bottom of the drop-down menu and click Add [
 ] to create it. There is no limit to the number of custom fields you can create.
] to create it. There is no limit to the number of custom fields you can create. -
Click Add [
 ] to add more labels.
] to add more labels. -
Click Delete [
 ] to remove a label.
] to remove a label. -
Enter any symbols that you want to use as separators in the boxes between the labels.
If a label includes multiple values ( Format: Interstitial, Display, and Video), those values are separated by a comma and a space in the naming convention: Campaign ID_Vendor_Interstitial, Display, Video_Property.
-
-
Click Save to save your naming convention formula. You can now apply this naming convention to line items in campaigns that use this client.
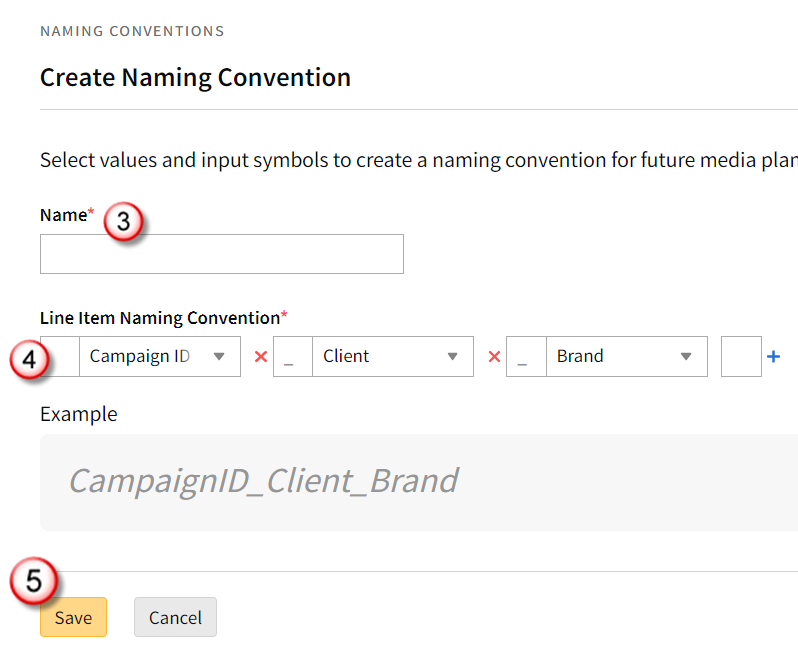
To apply your naming convention to a media plan:
-
Go to your campaign, then edit an existing media plan or create a new one.
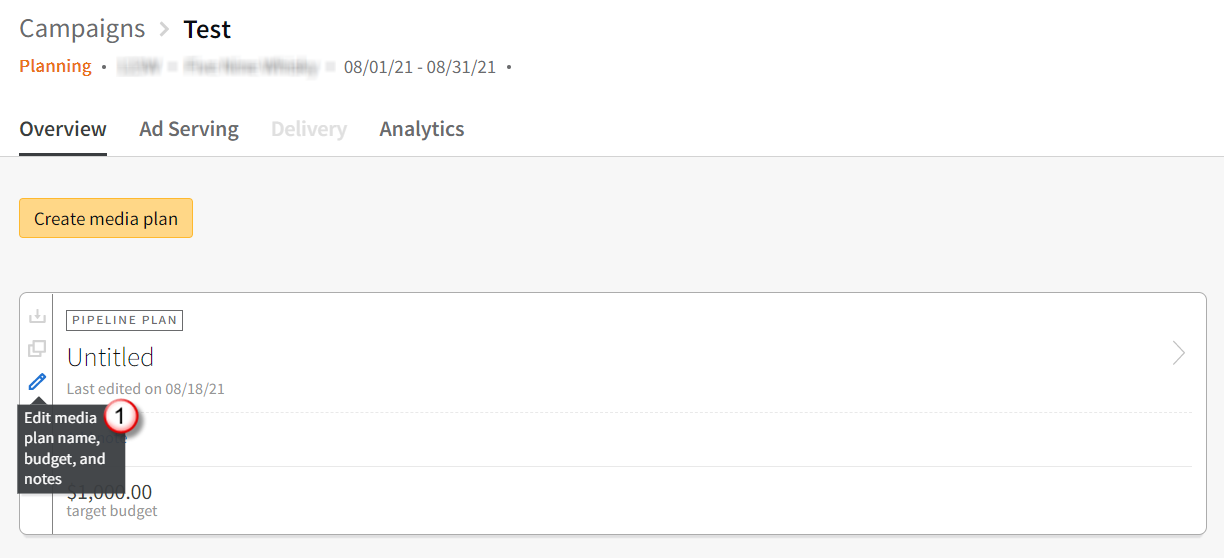
-
Enter all the required information, then select a naming convention. You can only select from naming conventions that have their status set to ON at the client level.
-
Click Save.
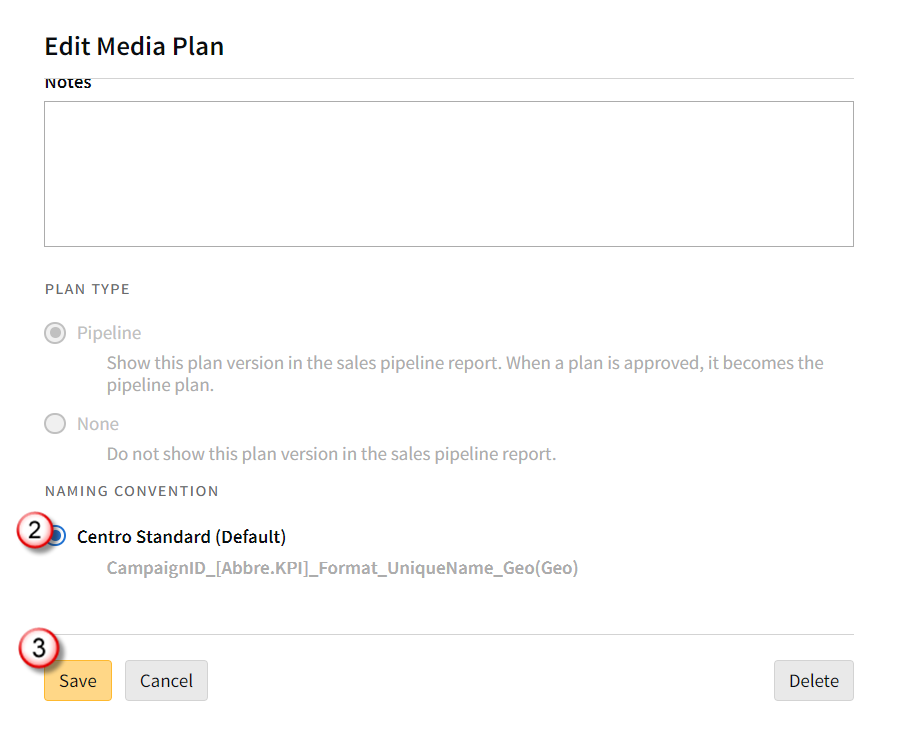
-
In your campaign, you'll see the naming convention in the Ad Serving row under the line item name.
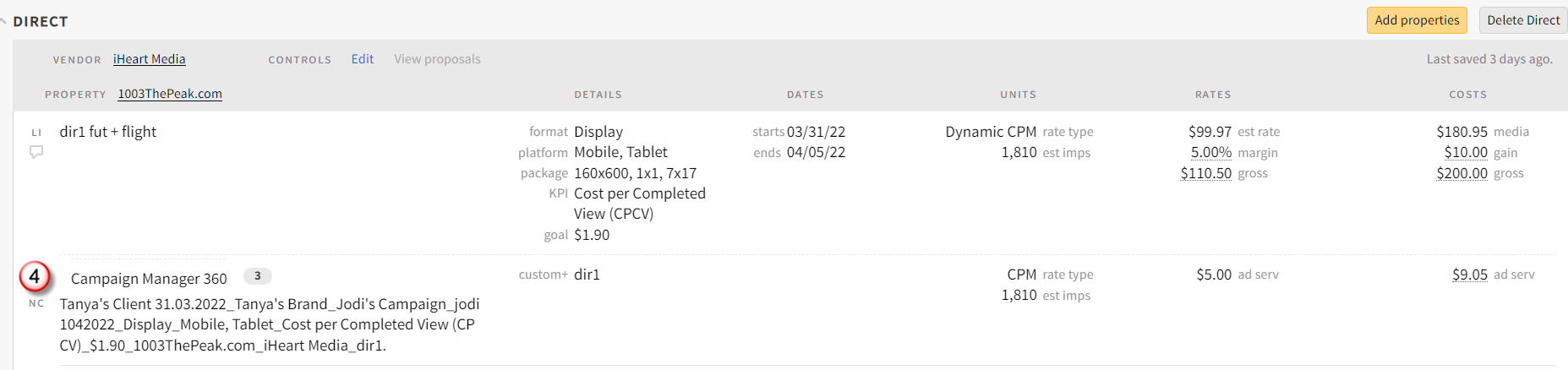
Ad Serving
Applying the Estimated Ad Serving Cost
For CPM or CPC rate types, Basis automatically calculates the ad serving costs after the ad serving rate type and units are entered. For other rate types you must first estimate the amount of impressions needed to achieve your rate type goal.
To apply costs for CPM or CPC rate types:
-
Go to Main Menu [
 ] > Campaign.Select your campaign, and open a media plan.
] > Campaign.Select your campaign, and open a media plan.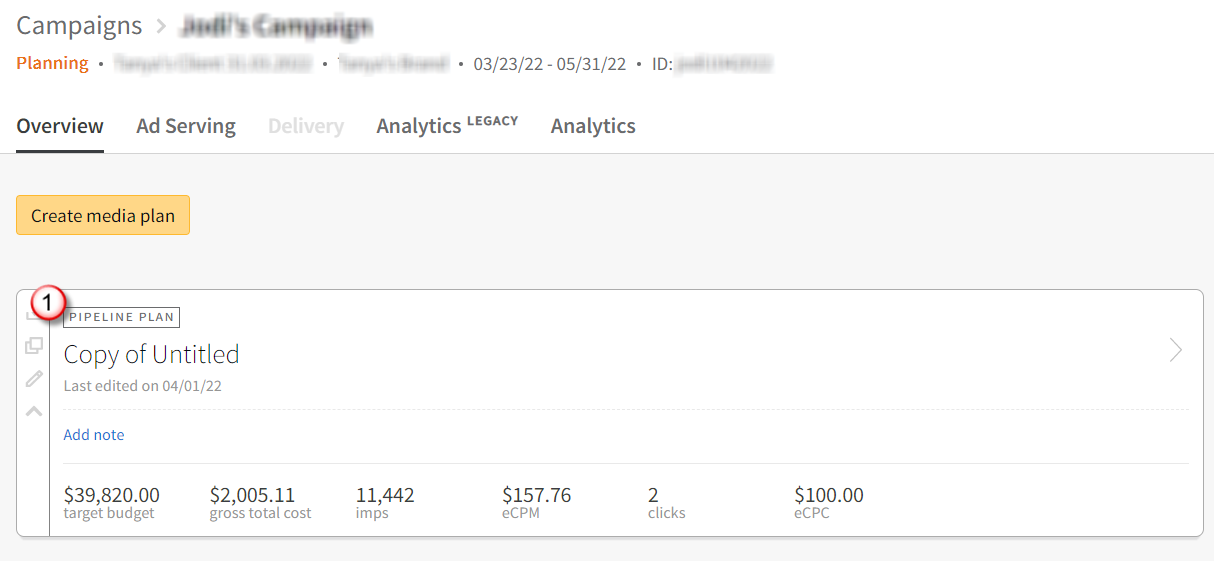
-
Select CPM or CPC from the ad serving rate type dropdown.
-
Enter the following (if applicable):
-
est. imps if the ad serving rate type is CPM
-
est. clicks if the ad serving rate type is CPC.
If the line item rate type is a CPM or CPC rate type, the ad serving rate type and unit fields are locked in Cost mode and auto-populated based on the line item data. Edit in Rates or Units mode to update.
The ad serving rate type and unit fields remain unlocked if the rate type is Dynamic CPM.
See below for calculating other rate types.
-
-
In the Rates column, add the ad serving rate to the ad serv field.
-
The total cost for ad serving is shown in the Costs column.
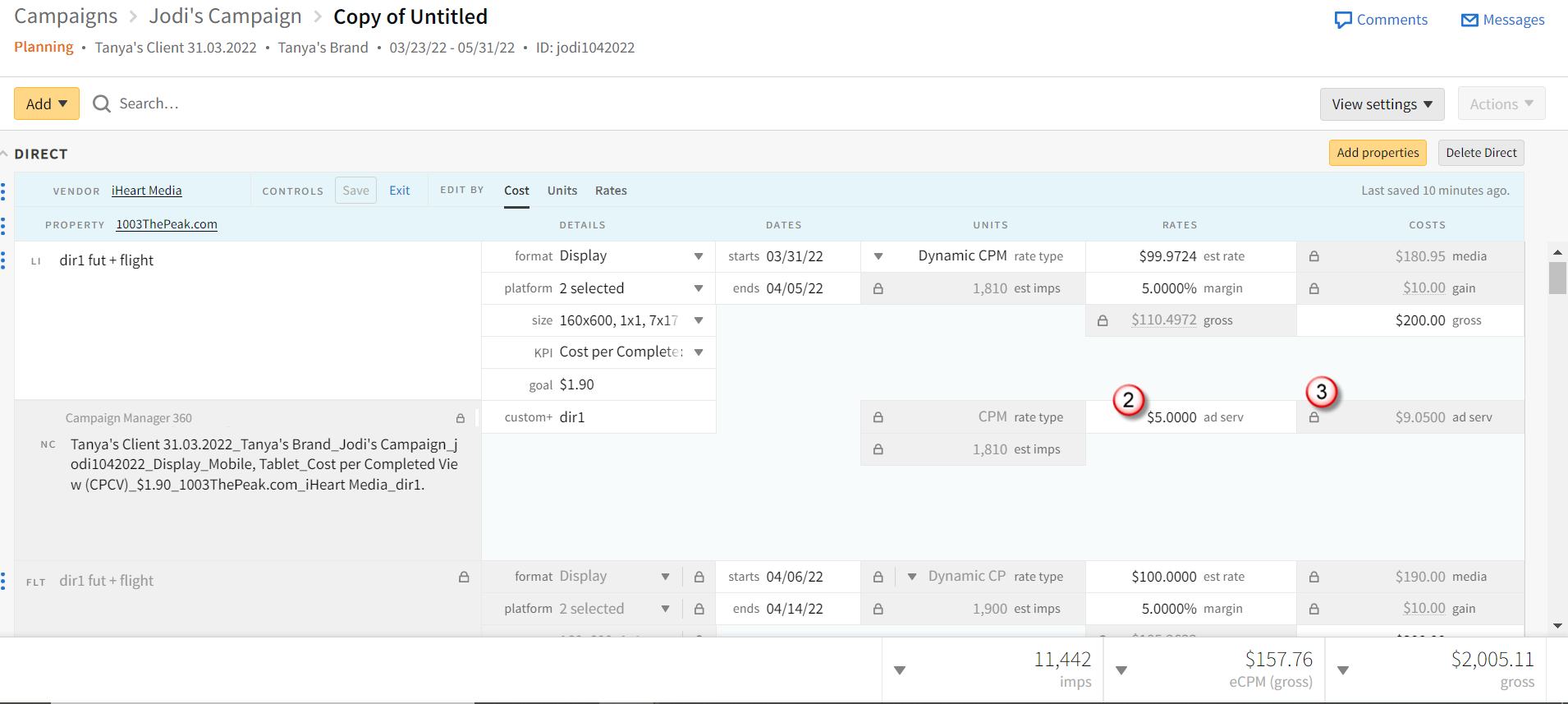
To apply costs for non-CPM or CPC rate types:
-
Estimate the amount of impressions needed to achieve your rate type goal using the following formula:
-
Estimated Impressions = Target Number / Benchmark Rate
-
See Estimating Ad Serving Costs for Non-CPM or CPC Rate Types for more information.
-
-
After the impressions have been calculated, enter the estimated impressions for that rate type.
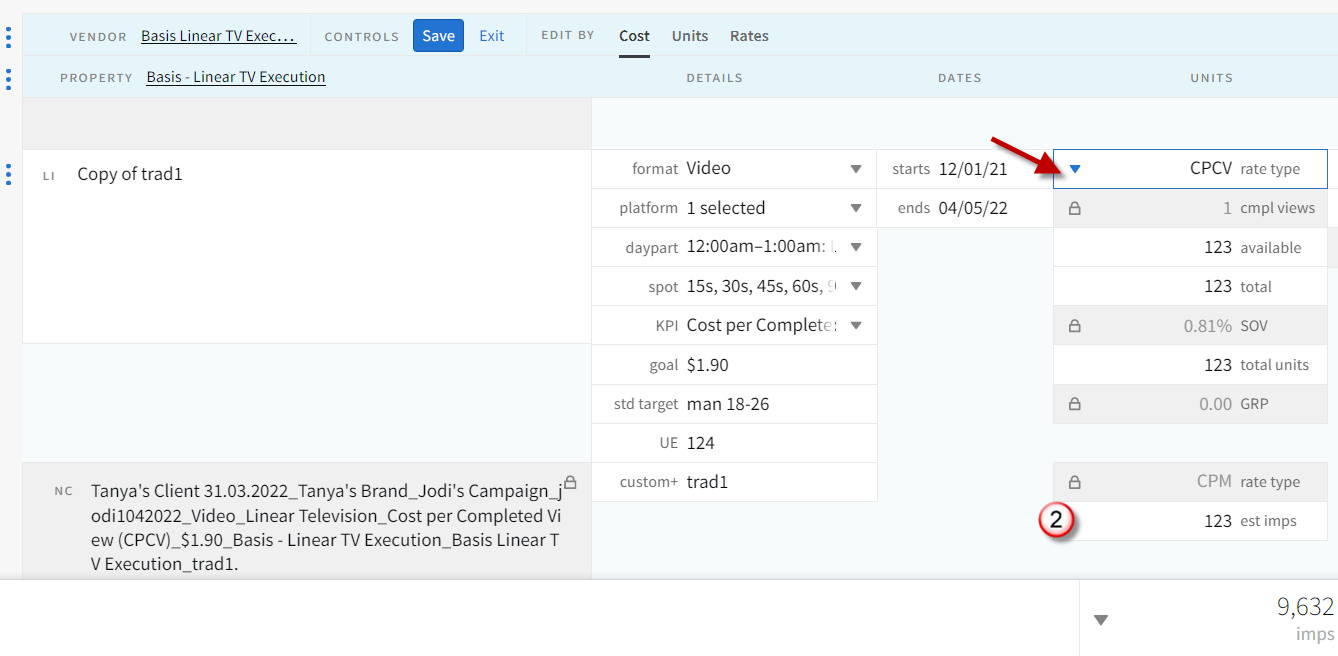
Assign the Ad Server and Apply Ad Server Placement Types to Line Items
You assign the Campaign Manager 360 ad server and placements to line items in Basis. These are used to create placements and packages in Campaign Manager 360, and then to receive delivery data in Basis.
Before assigning the ad server and applying ad server placement types, ensure all creative sizes are selected in the Details column of the line item you want ad serving applied to.
To apply the Ad Server Placements:
-
Go to the campaign, and select the Ad Serving tab.
-
Click Manage.

-
Click Add [
 ] to select the line items you want to set up.
] to select the line items you want to set up. 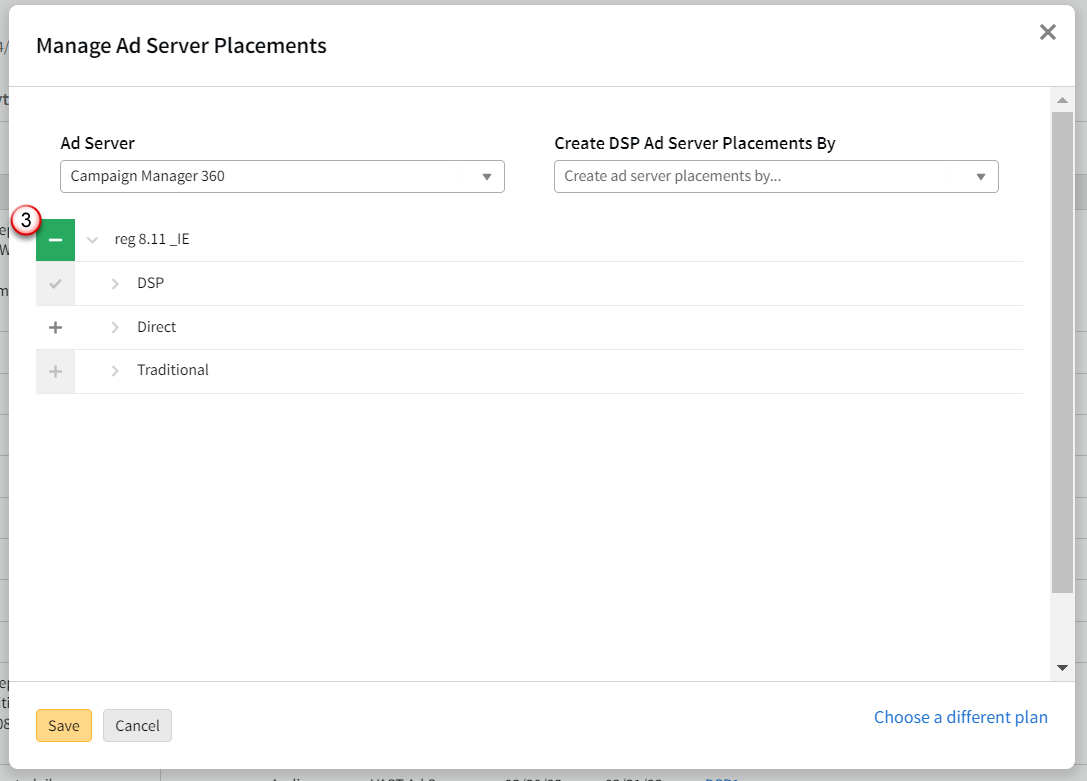
-
You can then choose all of the line items for a channel, vendor and property, or group and tactic, or you can individually select only the line items you are ready to start working on.
-
Click Save.
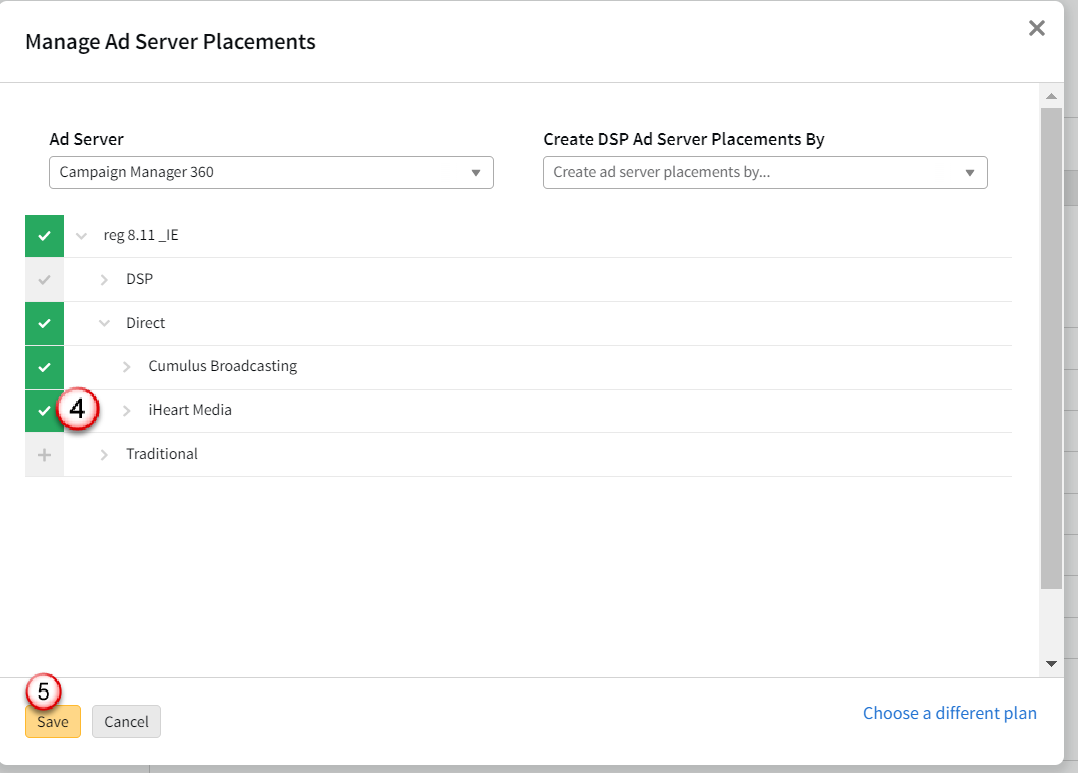
-
For DSP line items, you can choose whether you want to create ad server placements for each line item, or by each tactic within the line item.
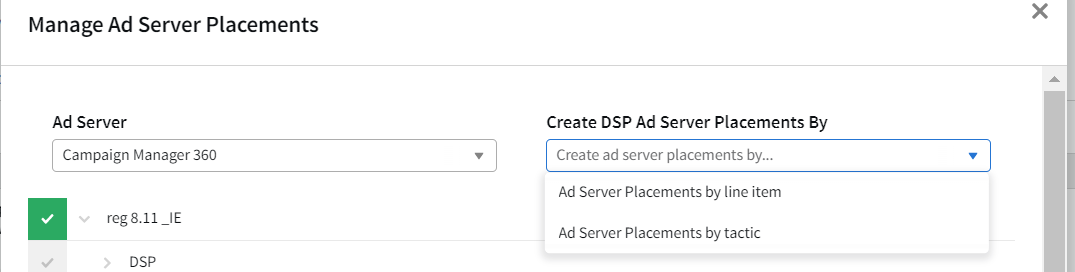
-
-
After you have selected the placement, Basis automatically creates one placement per ad size selected at the line item level. Basis creates a default name using the naming conventions you've set up for the line item, or from the line item description from the media plan and the ad size if you have not set up naming conventions. Each placement must have a unique name.
For most creatives, the type defaults to Ad Server Placement. For videos, the type defaults to VAST Server Placement.
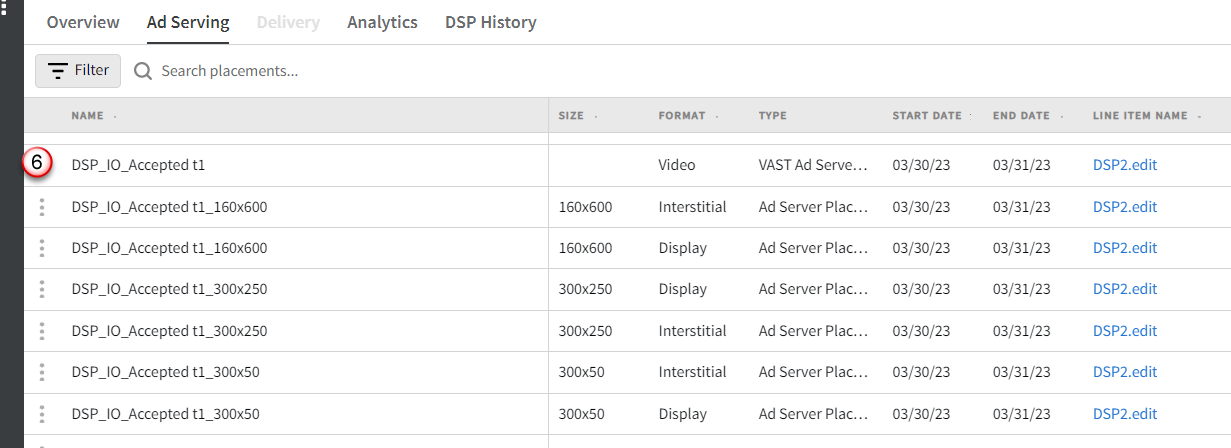
To edit ad server placement names and types:
From the Ad Serving tab, click the field you want to edit, then make your change.

See Managing Ad Server Placements for more information.
Exporting from Basis to Campaign Manager 360
After your media plan has been approved, and your ad serving placements have been assigned to line items, you can export to Campaign Manager 360. Before exporting, ensure the Brand, Client, and Campaign Name match in Basis and Campaign Manager 360, and that the correct types have been selected.
After you export your campaign, you can upload creatives, assign creatives and URLs to placements, publish creatives, and export ad server placements in Campaign Manager 360.
To export your campaign from Basis to Campaign Manager 360:
-
Go to your campaign, and select the Ad Serving tab.
-
Select Actions > Export to Campaign Manager 360.

-
Fill out the Export to Campaign Manager 360 modal with the applicable information.
-
Filter or scroll to find the existing advertiser you want to export under, then select it.
Basis will alert you if the Campaign Manager 360 advertiser is on hold, but this will not prevent you from exporting.
-
Enter the default landing page name and URL—this will apply to the entire campaign. You should use a very basic URL such as a Home page. The URL should not have any UTM codes or tracking.
-
-
Click Continue.
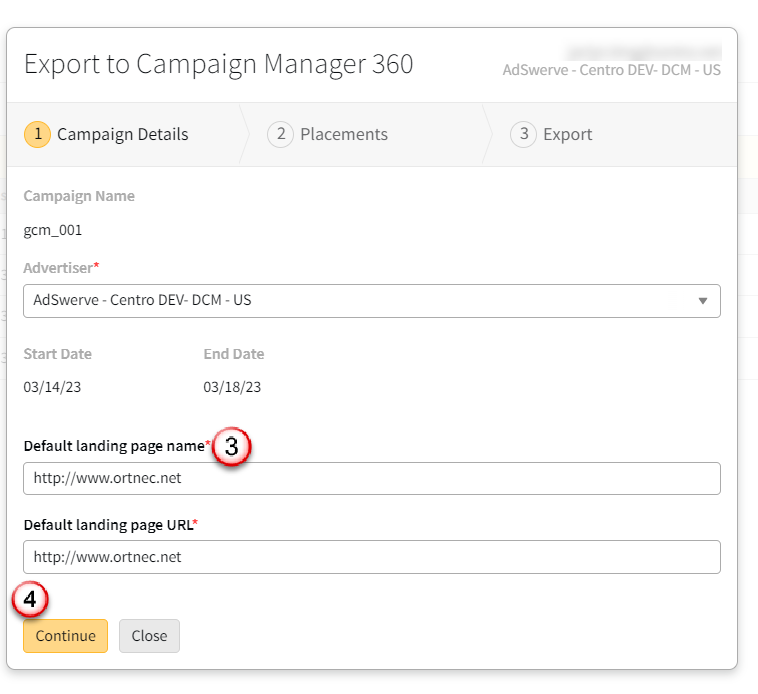
-
On the Placements tab, there is a summary of the changes you are about to make, such as how many placement will be added, deleted, or updated. Click Export.
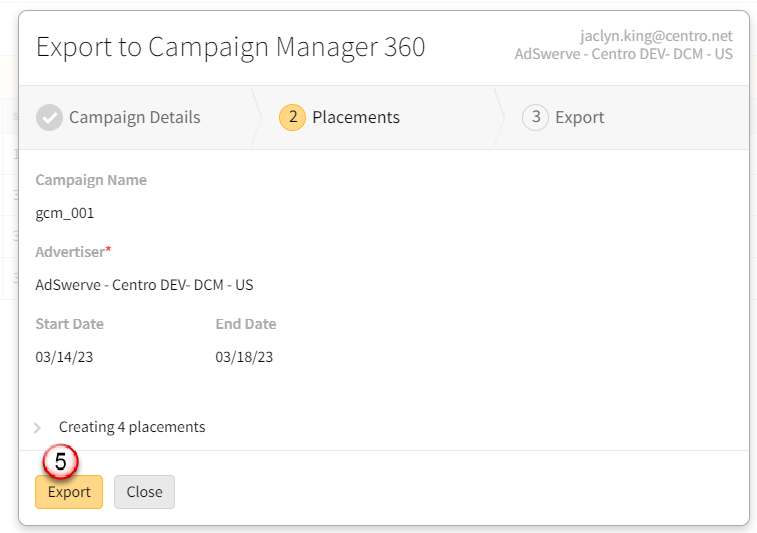
After exporting to Campaign Manager 360, Basis creates the campaign, packages, and placements based on the plan in Basis. Placements are based on combo of TYPE and FORMAT. For example a line item with a Video format and a VAST Ad server placement type means that a VAST ad tag in Campaign Manager 360 will be created for that line item.
In Campaign Manager 360, the campaign name is combination of the Basis Campaign ID and Campaign Name, separated with a colon. Basis line items with a single ad size, become a single placement. Line items with multiple ad sizes become a package, and the ad server placements generated for the different ad sizes become the single placements.
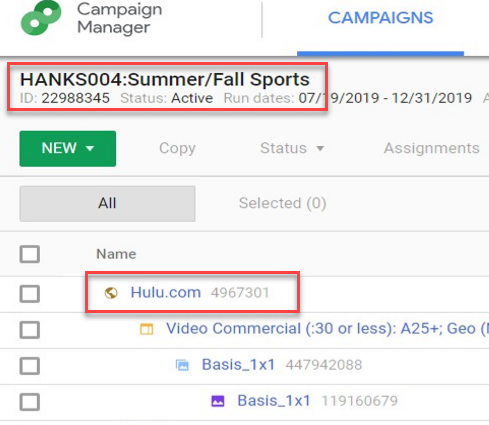
Ad Server Revisions and Re-Exporting Campaigns from Basis to Campaign Manager 360
Make your changes in Basis
It is not recommended you cancel or make changes in Campaign Manager 360. This will break the API sync. The action should always be done in Basis.
Canceling Line Items
If you cancel a line item in Basis, the placements remain in Campaign Manager 360. If you re-export the campaign after canceling, the placements are archived in Campaign Manager 360, and you can unarchive from Campaign Manager 360.
When to re-export
Certain changes to the media plan, such as changes to line item name or flight dates, require you to create a revision, make the changes in the revision, and then re-export to Campaign Manager 360. You need to make these changes in Basis due to the API connection. This prevents any problems with the data populating in the Analytics screen.
If you are making changes to the ad server placements themselves, you can make those changes in the approved plan, but then must re-export to Campaign Manager 360. However, if you create a revision, you cannot make changes to the ad server placements in the currently approved media plan. Make your ad serving changes in the revision. Your ad server receives the changes after the revision is approved and you re-export the data.
To create a revision and re-export, click Revise Media Plan from your campaign.
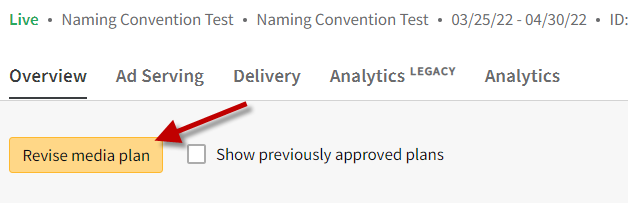
You can revise a line item in edit mode. If a field is marked with a Lock icon, you cannot edit it. Fields become locked based on whether the start date has passed and ad serving export. See Revising Media plans for more information.
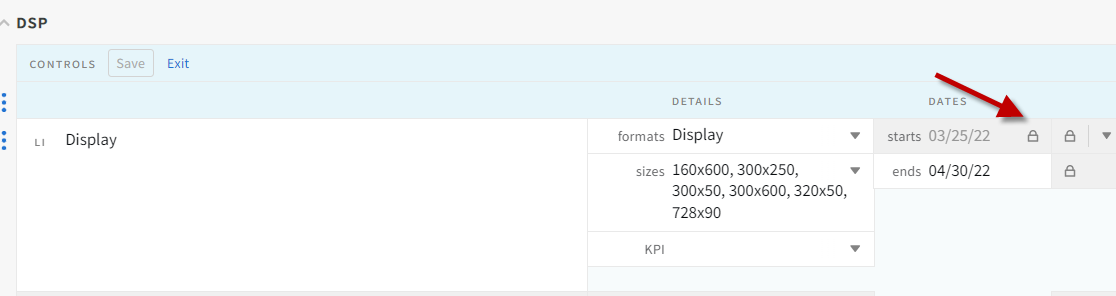
After you have saved your changes, the revised media plan must be approved again before you re-export.
If the vendor requires IO approval, send the vendor a revised contract for acceptance. If the vendor has optional IO approval, the vendor receives the accepted, revised campaign. The accepted revision replaces the current plan with a new version.
On the Ad Serving tab, a notice will alert you that revisions have been made which requires a re-export.
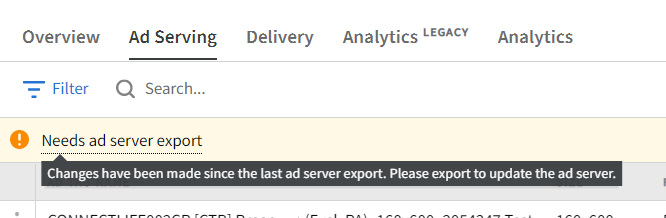
You can then select Actions > Export to Campaign Manager 360 to send the revisions to the Ad Server.
The following changes require re-exporting to Campaign Manager 360:
-
Ad server placement changes
-
Placement changes:
-
New placements
-
Placement name changes
-
Placement duplication
-
-
Budget changes:
-
CPM changes
-
Total budget changes
-
Ad Serving CPM changes
-
-
Flight Date Changes
-
Moving the start date
-
Moving the end date
-
-
Impression changes
Once you have made these changes in Basis, you can re-export the campaign to Campaign Manager 360.
Next Steps:
After exporting, you can now:
-
Use the Basis Message Center to send a .csv tag sheet to your vendors.
-
To quickly download a .csv file of your placements, select Actions > Download Media Plan: Creative Tracking from the media plan.
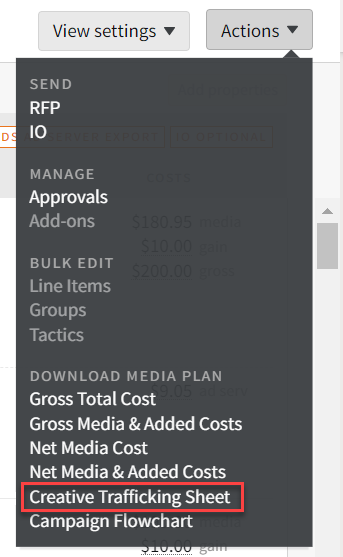
-
To download ad tags in Campaign Manager 360, open your campaign, then select Tags > Download Tags. From the Download tags modal, select your format and properties, then click Download.
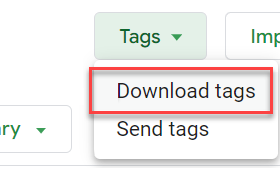
-
-
For DSP line items, you can then Upload Ad Tags as creatives in Basis.
-
After your campaign is live, you can view your data in Analytics if you have the correct permissions enabled on your Campaign Manager 360 account.