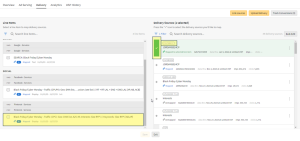Integrating Pinterest
Basis has a one-way integration with Pinterest receiving delivery, performance, and spend data, so you can easily include Pinterest metrics in your reporting.
If you previously updated metrics for a Pinterest campaign using file upload, you need to unlink the metrics in Basis.
Integrating Pinterest in Basis
When integrating with Pinterest, you first need to authenticate your Pinterest credentials for your Business Center or Ad Manager account in Basis.
To authenticate your Pinterest account in Basis:
-
Go to Main Menu [
 ] > My Settings > Third Party Accounts. See Third Party Accounts for more information on adding an account.
] > My Settings > Third Party Accounts. See Third Party Accounts for more information on adding an account. -
Select Add Account next to Pinterest, then enter the email and password associated with the ad account.
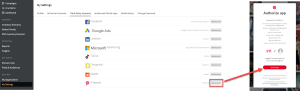
-
Pinterest may send you a one-time code to the provided email address to verify the account. Leave all the boxes selected as they are, then copy and paste the security code to verify access. After verification you'll be returned to Basis.
Check your spam folder if you don't receive a verification email from Pinterest.
-
When setting up a Basis campaign, add a social line item for each Pinterest campaign. See Adding Line Items to Campaigns for more information.
Unlink Manually Uploaded Metrics
This is only if you already have a campaign where you were using file uploads for importing metrics. You do not have to manually unlink line items for new Pinterest integrations.
If you previously updated metrics for a campaign using file upload, you need to unlink the metrics from the line item. Then you will link and map the line items, so the metrics can be updated automatically.
To unlink metrics:
-
After importing the daily delivery import, go to the campaign and select the Delivery tab.
-
Scroll down and select the Pinterest line item.
-
On the right-hand side, there are green check marks associated with Pinterest, and displays Uploaded File as the delivery source.
-
Clear the checkmark to remove the association.
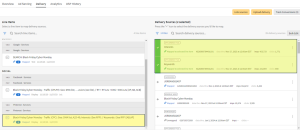
Link and Map an Integrated Delivery Source
Campaign information is refreshed every 30 minutes. For this reason, it can take up to 30 minutes for new campaigns created in Pinterest to appear in the Delivery tab in Basis.
When manually uploaded files are no longer associated with the line item, or when creating a new campaign, link sources to the line item for automated delivery.
You must link and map the integrated delivery source for all new campaigns.
To link sources:
-
On the Delivery tab, select Link Sources.
-
Select Pinterest from the available delivery sources.
-
Select the ad account you previously connected.
-
Select your campaign from the campaign list, then select Import.
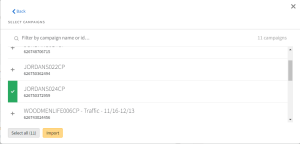
-
Map the imported source to the Pinterest line item.
Conversion Tracking
Conversion tracking is essential for evaluating the effectiveness of your campaigns and measuring their impact on your business goals. You can track and analyze conversions without needing to switch between platforms.
With the Pinterest integration, all possible conversion metrics are visible but can be selected only after they have occurred. This means that you need to select conversions to complete the conversion tracking.
To track conversions:
-
After you have finished linking and mapping the line item, on the Delivery tab, select Track Conversions.
-
Select Manage to open the Manage Conversions modal.
-
Select Pinterest for the Delivery Source to show only Pinterest-specific conversion metrics.
-
Alternatively, you can search for the required metric by name, or by a combination of name and applying a Delivery Source filter.
-
-
Select Add [
 ] next to relevant conversions, then select Track.
] next to relevant conversions, then select Track.