Creative (Tactic Editor)
Use the Creative tab in the Tactic Editor to view the ads that have been uploaded for this brand, add new creatives, and link creatives to a tactic.
You can also view, add, and link creatives from the Creative panel, which is accessible from the DSP Actions dropdown in the media plan.
To open the Creatives tab:
-
Go to Main Menu [
 ] > Campaigns.
] > Campaigns. -
Select a campaign, then select a media plan.
-
Select Options [
 ] > Edit next to a tactic.
] > Edit next to a tactic.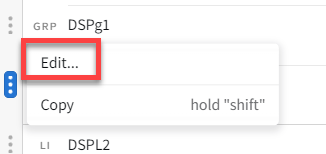
-
Select the Creative tab to view the ads that have been uploaded for this brand. By default, you only see online creatives. Apply filters to view creatives based on their status: All, Online, Offline, Archived, or Expired.
The maximum number of creatives that can appear on the screen is 10,000. If your brand contains more than 10,000 ads, apply filters or use the search bar to narrow down the list to find the creatives that you want to link to this tactic.
- To upload a new ad, click Add creative, then select an ad type. See Adding New Creatives for more information.
- Review the creative's approval status in the Approval column. An ad must be approved in order to be eligible for bidding.
-
Click Add [
 ] next to a creative to add it to your tactic. It appears on the Linked Ads panel, which lists all of the creatives that are linked to the tactic, even if they are offline or expired. See Linking Creatives for more information.
] next to a creative to add it to your tactic. It appears on the Linked Ads panel, which lists all of the creatives that are linked to the tactic, even if they are offline or expired. See Linking Creatives for more information. 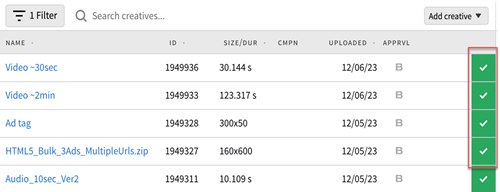
-
To only show a creative between certain dates, click the flight dates on the Linked Ads panel. See Creative Flighting for more information.
-
To adjust the bid price for individual creatives, or by creative dimensions, apply bid multipliers to linked ads. See Bid Multipliers for more information.
-
Click Save to apply your changes to the tactic.