Uploading HTML5 Ads
Add new creatives to the DSP from the Creative panel or the tactic editor.
See Bulk Uploading HTLM5 Ads for information about uploading multiple HTML5 ads at the same time.
To upload an HTML5 ad:
-
Go to Main Menu [
 ] > Campaigns.
] > Campaigns. -
Select the campaign and media plan.
-
Select DSP Actions > Creative.
-
Select Add > HTML5 on the Creative panel.
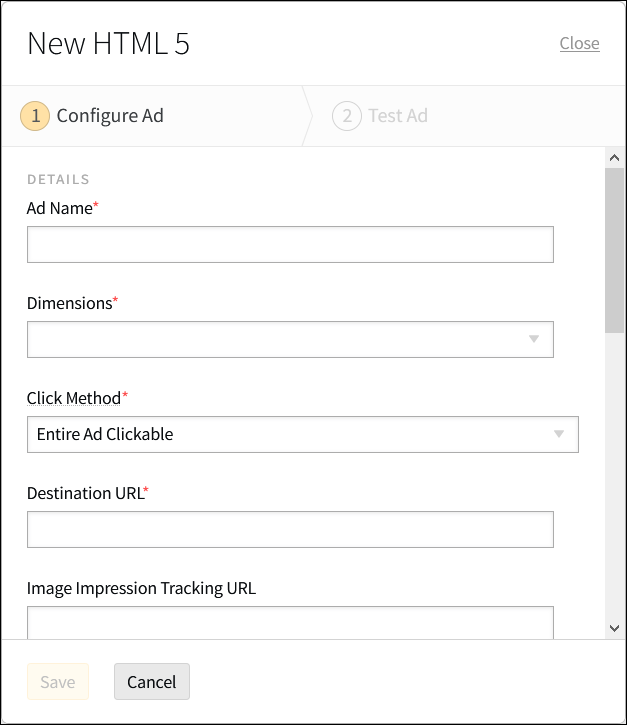
-
Enter the creative's details on the Configure Ad tab:
-
Ad Name: Enter the creative's name (maximum 150 characters). Use a descriptive name that you'll recognize when you have many creatives in the DSP.
-
Dimensions: Select the dimensions of the creative from the menu.
-
If you want to use your HTML5 creative for multiple sizes, create a new ad for each size and upload the same HTML5 creative for each one.
-
-
Click Method: Select how you want to handle the ad's clickability. For more information, see Preparing HTML5 Ads.
-
Entire Ad Clickable: A layer is added on top of the ad to make it click through to the Destination Click URL. This option limits interactivity and does not allow for additional tracking events.
-
Query String Parameter: The Destination Click URL will be passed to the ad using a query string parameter. The query string parameter must be named clickTag or clickTAG.
-
Query String Parameter (Redirect Only): The destination URL for the ad is not declared within the DSP, but is decided at runtime by the creative. JavaScript code inside the HTML5 creative must read the click tag from a query string parameter and then append the destination URL to this value based on where on the ad the click happened. The query string parameter must be named clickTag or clickTAG.
-
-
Destination URL: Enter the address of the landing page that the ad clicks through to. This address often points to an intermediate tracking server, which in turn sends the user to the landing page.
-
For URLs, include the https:// prefix.
-
For click-to-call tactics, use "tel:" followed by the phone number, including the country and area codes, such as tel:14165551234.
-
-
Image Impression Tracking URL(Optional): If you're using a third-party impression tracker, enter the image tracking URL to track impressions for the ad. If you have more than one, click Add image impression tracking URL. You can add up to three image trackers. The DSP automatically tracks impressions for your ads even if you don't provide a URL.
-
Script Impression Tracking URL(Optional): If you have ad tag support, you can also add up to three script tracking URLs. You can only use script trackers with HTML5, Image, and Native ads. See Script Tracking URLs for more information.
-
SSL Status: If the creative and all of the trackers that it uses meet the requirements for secure environments, select SSL secure.
Make sure that you declare the ad's SSL status appropriately. The DSP uses this status to decide if the ad can be used for ATS-compliant impressions, and if you mark an ad that contains non-secure elements as secure, it may not render correctly. See ATS Compliance for more information about testing ads for ATS security.
-
Upload ZIP: Attach a ZIP file (max 200 KB) that contains the HTML5 creatives that you want to upload.
-
Brand Domain: Enter the domain that represents the brand. When you add a domain for the first creative that you upload for a brand, it becomes the default domain for any new creatives that you upload for that brand. See our FAQ section on Brand Domains and Verticals for more information.
-
Brand Verticals: Select the categories that best represent the ad. When you add verticals to the first creative that you upload for a brand, they become the default verticals for any new creatives that you upload for that brand. See our FAQ section on Brand Domains and Verticals for more information.
If you are creating a political campaign, you must select Sensitive Categories > Political (Elections). When you select this vertical, additional fields for political ad details appear. See Uploading Political Ads for more information.
-
-
Select Save, then select Close to return to the Creative panel.
After uploading a creative, make sure it works correctly, then link it to a tactic. See Previewing Creatives and Linking Creatives to a Tactic.